どうも!リョクちゃです。
今回は、ネットワークドライブの割り当てを行いたい際に使う、
net useコマンドについて紹介していきます。
ちなみに前回のWindowsコマンドに関する記事は、こちらでした。
目次
ネットワークドライブの割り当てイメージ
自分の使用しているPCにネットワーク上のドライブを割り当てたいとき、
おそらくイメージとしては下図のような状況ではないでしょうか?

もしくは、会社内でいつもアクセスしているイントラネット内で全社員が
共通で使用できるサーバの一部フォルダのアクセスに関して簡略化したい場合。
この場合、手動での作業の流れは
- 自身の社内でのユーザとパスワードを用いてイントラネットにログイン
- エクスプローラを開き、アドレスバーにアクセスしたいサーバのアドレスを入力
- ログイン認証が求められ、ユーザ名とパスワードを入力
- アクセス完了
といった手順で行われるのではないでしょうか?
既に自身のPCに割り当てられている場合は、この手順は必要ありませんが、
こうした設定が行われていないPCって意外とあります。
ここで今回は、1~4の作業を少しでも簡略化し、ある程度自動化させます。
ネットワークドライブの割り当てコマンド
net use コマンドといわれるコマンドを使用することで、引数に割り当てられた情報を元に
ネットワークドライブの割り当てを行います。
※ 引数については下で触れます。
引数としては、
- ドライブ名
- \\コンピュータ名\共有フォルダ名
- ユーザー名
- パスワード
が主にあります。
ドライブ名では、 自身のPC環境に割り当てたいドライブ名
例えば、Xと割り当てたければ、 X: とします。
※既に割り当てられているドライブ名は使用できません。
\コンピュータ名\共有フォルダ名では、
接続する先の 共有フォルダ名をネットワークサーバのコンピュータ名とともに明記します。
例えば、ネットワーク割り当てイメージの図を元に説明すると、
\192.168.100.75\StudyBat
と表すことができます。
ユーザー名とパスワードでは、
接続する共有フォルダに対して普段入力されているユーザ名とパスワードを入力します。
※ パスワードが空の場合、パスワードの欄は空白になりますが、
PCのローカルポリシーの設定によっては空白でもアクセスできないので気を付けてください。
もし、この設定問題をクリアさせたい場合は、
ローカルセキュリティポリシーの設定を変更します。
※ 方法自体はおススメ出来ないので別記事で解説するようにします。
興味のある方は読んでいただければと思います。
これらの引数をすべて入力していくと、
\192.168.100.75\StudyBatをXとして自身のPCに割り当てたい場合は、
と記述することができます。
割り当てたネットワークドライブの削除コマンド
と記述することで、割り当てたドライブを削除することができます。
既にあるXドライブを削除したい場合、
とすることで削除することができます。
バッチファイルの作成
それぞれのコマンドを使用して、
ネットワークドライブを割り当てるバッチファイルを作成していきます。
メモ帳を開いて、名前を付けて保存をします。
名前は、 TestNetUse.batとしておきます。
コマンドを記述していくと、
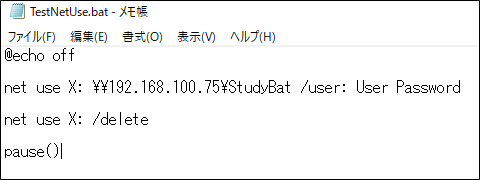
のようになります。
2行目で、ネットワークドライブにXを割り当て、
3行目で割り当てたX:を削除しています。
2行目と3行目の間に、何らかのファイルをコピーして、
自身の指定のフォルダへ移すコマンドを入れるだけでも応用になります。
まとめ
net useコマンドを使って、
ネットワークドライブの割り当てを行う方法について紹介しました。
一度割り当ててしまえば、よっぽどのことがない限り使用することはないですが、
常時切断して使用する必要がある場合は、
一連の流れをバッチファイルに書いておくことで簡略化してくれます。
応用して使うことで、幅広く使えるコマンドなので、この記事を機に覚えてみてください。
最後までお読みいただきありがとうございます。
Windowsコマンドの学習にはこちらの参考書を活用しています。
(function(b,c,f,g,a,d,e){b.MoshimoAffiliateObject=a; b[a]=b[a]||function(){arguments.currentScript=c.currentScript ||c.scripts[c.scripts.length-2];(b[a].q=b[a].q||[]).push(arguments)}; c.getElementById(a)||(d=c.createElement(f),d.src=g, d.id=a,e=c.getElementsByTagName(“body”)[0],e.appendChild(d))}) (window,document,”script”,”//dn.msmstatic.com/site/cardlink/bundle.js?20210203″,”msmaflink”); msmaflink({“n”:”Windowsコマンドプロンプトポケットリファレンス/山近慶一【3000円以上送料無料】”,”b”:””,”t”:””,”d”:”https:\/\/thumbnail.image.rakuten.co.jp”,”c_p”:””,”p”:[“\/@0_mall\/booxstore\/cabinet\/00751\/bk4774180017.jpg”],”u”:{“u”:”https:\/\/item.rakuten.co.jp\/booxstore\/bk-4774180017\/”,”t”:”rakuten”,”r_v”:””},”v”:”2.1″,”b_l”:[{“id”:3,”u_tx”:”Amazonで見る”,”u_bc”:”#f79256″,”u_url”:”https:\/\/www.amazon.co.jp\/s\/ref=nb_sb_noss_1?__mk_ja_JP=%E3%82%AB%E3%82%BF%E3%82%AB%E3%83%8A\u0026url=search-alias%3Daps\u0026field-keywords=Windows%E3%82%B3%E3%83%9E%E3%83%B3%E3%83%89%E3%83%97%E3%83%AD%E3%83%B3%E3%83%97%E3%83%88%E3%83%9D%E3%82%B1%E3%83%83%E3%83%88%E3%83%AA%E3%83%95%E3%82%A1%E3%83%AC%E3%83%B3%E3%82%B9%EF%BC%8F%E5%B1%B1%E8%BF%91%E6%85%B6%E4%B8%80%E3%80%903000%E5%86%86%E4%BB%A5%E4%B8%8A%E9%80%81%E6%96%99%E7%84%A1%E6%96%99%E3%80%91″,”a_id”:2621874,”p_id”:170,”pl_id”:27060,”pc_id”:185,”s_n”:”amazon”,”u_so”:0},{“id”:1,”u_tx”:”楽天市場で見る”,”u_bc”:”#f76956″,”u_url”:”https:\/\/item.rakuten.co.jp\/booxstore\/bk-4774180017\/”,”a_id”:2409564,”p_id”:54,”pl_id”:27059,”pc_id”:54,”s_n”:”rakuten”,”u_so”:1},{“id”:2,”u_tx”:”Yahoo!ショッピングで見る”,”u_bc”:”#66a7ff”,”u_url”:”https:\/\/shopping.yahoo.co.jp\/search?first=1\u0026p=Windows%E3%82%B3%E3%83%9E%E3%83%B3%E3%83%89%E3%83%97%E3%83%AD%E3%83%B3%E3%83%97%E3%83%88%E3%83%9D%E3%82%B1%E3%83%83%E3%83%88%E3%83%AA%E3%83%95%E3%82%A1%E3%83%AC%E3%83%B3%E3%82%B9%EF%BC%8F%E5%B1%B1%E8%BF%91%E6%85%B6%E4%B8%80%E3%80%903000%E5%86%86%E4%BB%A5%E4%B8%8A%E9%80%81%E6%96%99%E7%84%A1%E6%96%99%E3%80%91″,”a_id”:2621875,”p_id”:1225,”pl_id”:27061,”pc_id”:1925,”s_n”:”yahoo”,”u_so”:2}],”eid”:”JVBg7″,”s”:”s”});

