どうも!リョクちゃです。
今回はファイル操作に関するWindowsコマンドについて紹介していきます。
普段マウス操作でファイルを作成したり、
開きたいファイルの場所へ移動したりしているかと思います。
これをWindowsコマンドを使用することで、操作の簡略化を図ります。
場合によっては、簡略化できず余計な操作が増えるかもしれませんが、
考え方ひとつで便利なコマンドになります。
ちなみに前回のコマンドはこちらになります。
目次
ファイルを作成するコマンド
typeコマンドといわれる、コマンドを使って、 新たにファイルを作成することができます。
もともとtypeコマンドは、ファイルの内容を表示してくれるコマンドですが、
nul > ファイル名.拡張子とすることでファイルを作成できます。
ちなみにnulは、中身のない空のファイルを表しています。
例えば、テキストファイルを作成したい場合は、下のように表します。
現在作業中のディレクトリ上にtest.txtが作成されます。
<イメージ図>
背景色が薄だいだい色のボックスは作業中ディレクトリを表しています。
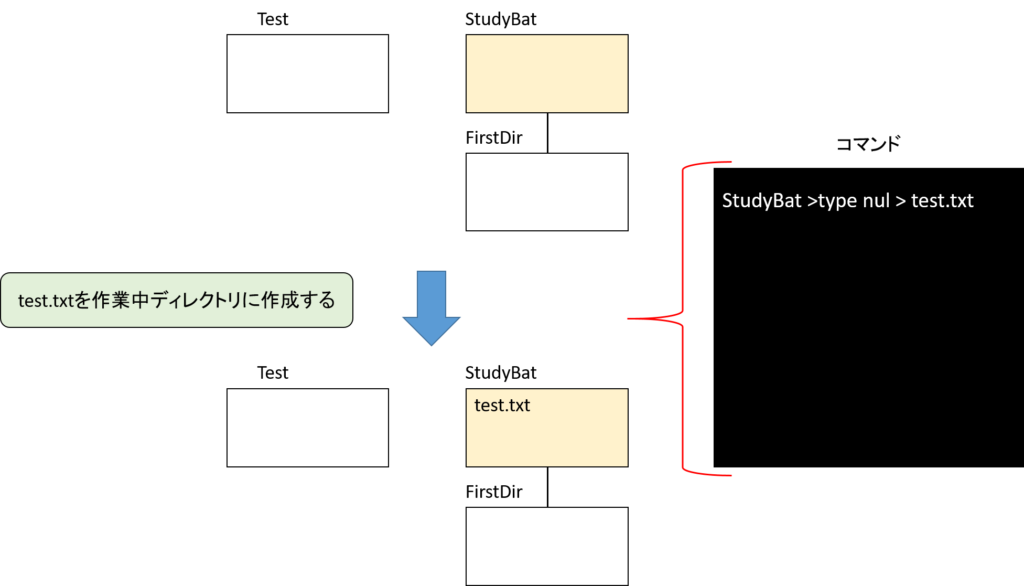
ファイルを移動するコマンド
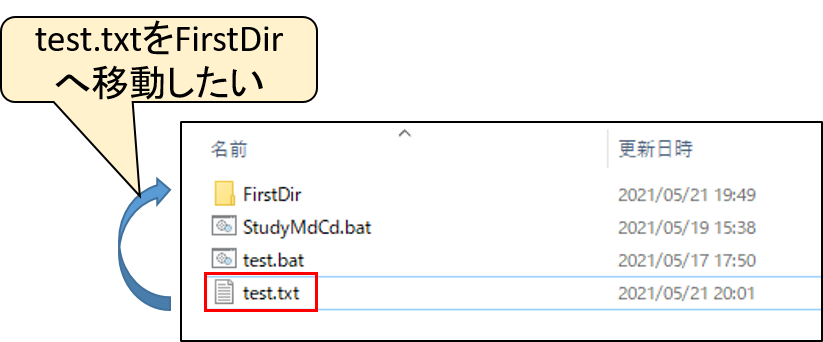
<イメージ図>
背景色が薄だいだい色のボックスは作業中ディレクトリを表しています。
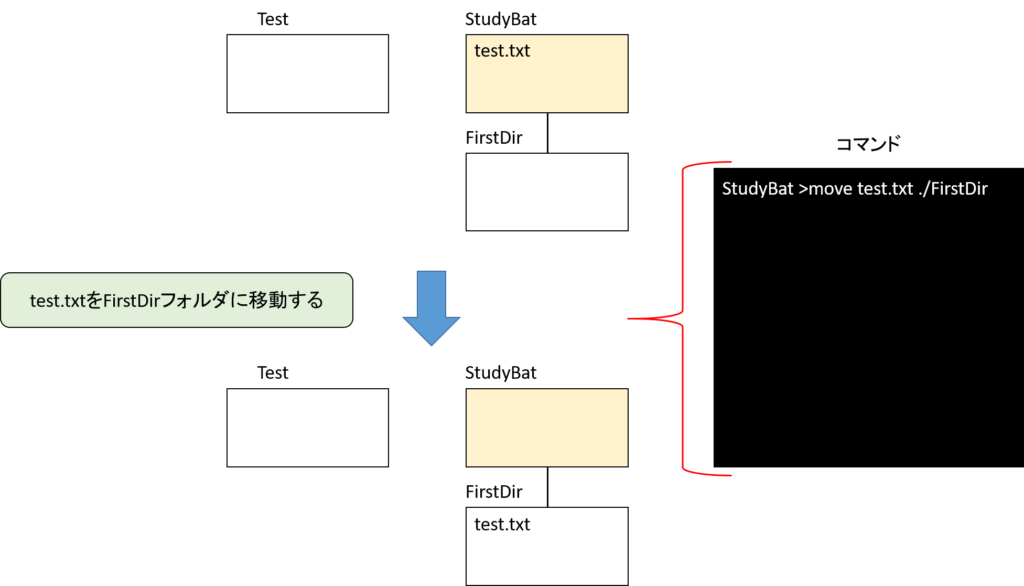
ファイルをコピーするコマンド
copyといわれる、コマンドを使ってファイルをコピーすることができます。
例えば、作業ディレクトリ中にあるtest.txtをtest2.txtとしてコピーしたい場合
とすることでコピーすることができます。
(この場合、作業ディレクトリ中にtest2.txtが生成されます。)
<イメージ図>
背景色が薄だいだい色のボックスは作業中ディレクトリを表しています。
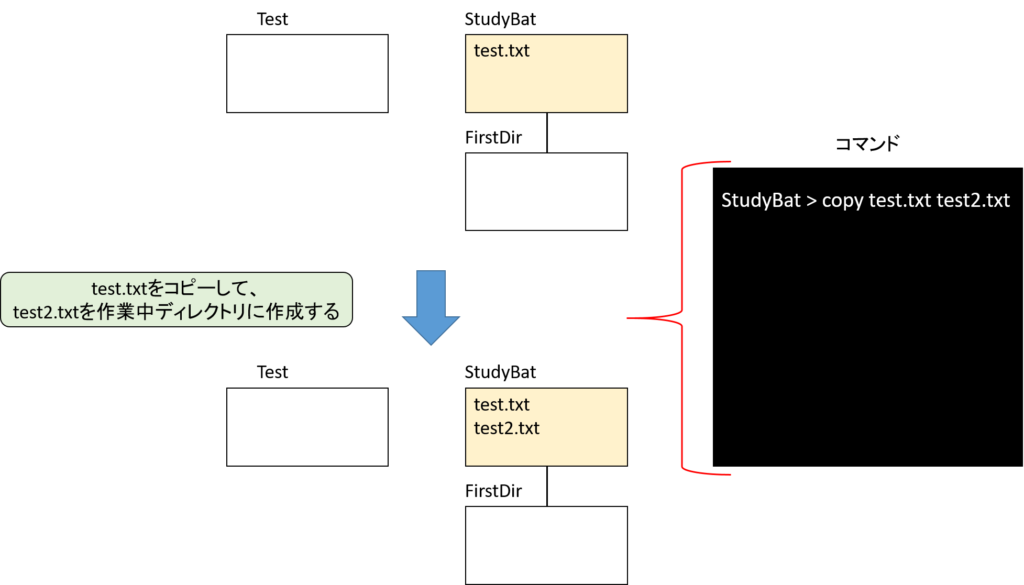
ファイルを削除するコマンド
delといわれる、コマンドを使ってファイルの削除ができます。
例えば、現在作業ディレクトリ中にあるtest2.txtを削除したい場合、
とすることで削除することができます。
また、削除したいファイルの絶対パス+ファイル名とすることで、
作業ディレクトリ外の指定のファイルを削除することもできます。
<イメージ図>
背景色が薄だいだい色のボックスは作業中ディレクトリを表しています。
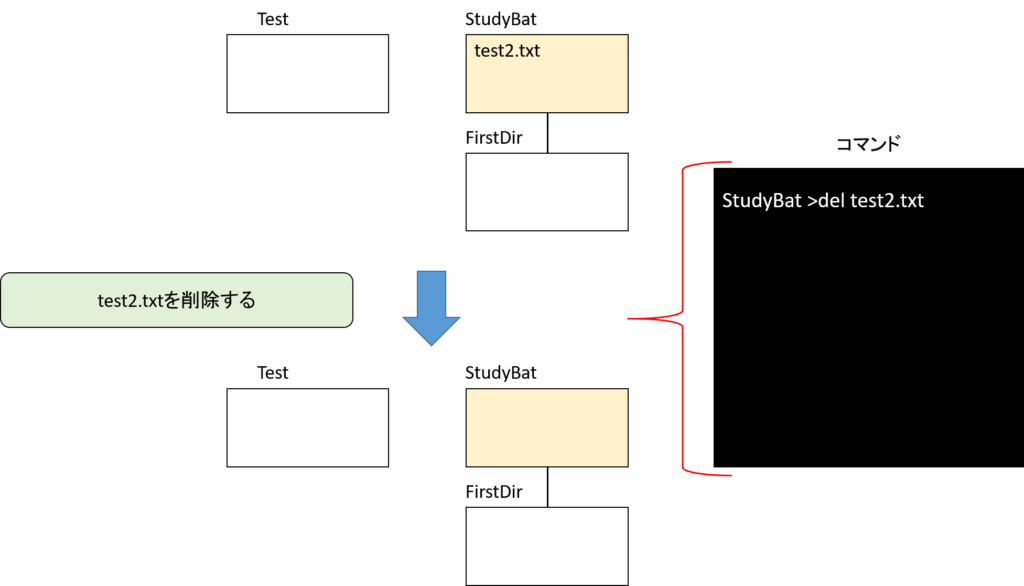
例えば、Testフォルダにあるtest.txtを削除したい場合
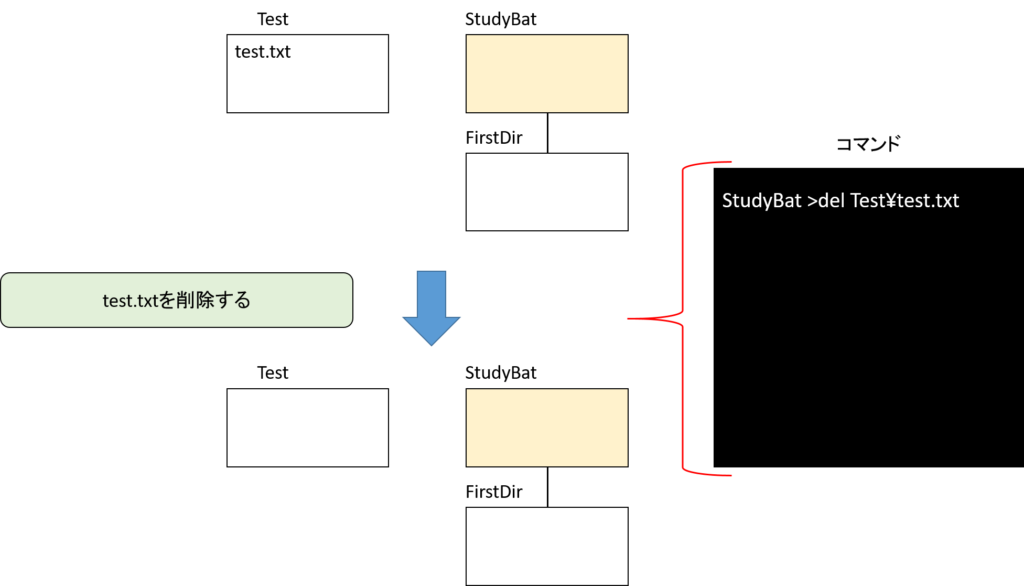
バッチファイルの作成
早速、コマンドを使ってバッチファイルの作成をしていきます。
今回は作業フォルダに
- test.txtを新たに作成
- コピーコマンドでtest.txtをコピーし、test2.txtを作成
- 作成したtest2.txtを移動コマンドでFirstDirフォルダに移動
- 移動したtest2.txtを削除コマンドで削除する
といった流れを行うバッチファイルを作成していきます。
尚、ファイル名は、TestFile.batとします。
メモ帳で作成していくと、下図のような感じになります。
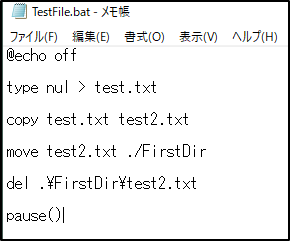
実行
作成したTestFile.batを実行すると、
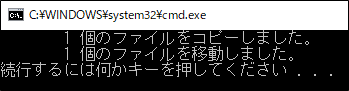
となり。
作業フォルダにtest.txtが作成されたのではないでしょうか?
test2.txtは削除されてしまうので、FirstDirフォルダに何もなければ
正しく実行ができています。
1つ1つ順を追って確認したい場合は、
コマンドの後にpause()コマンドを挟みながらやるといいでしょう。
※ 作業フォルダ外でこのバッチファイルを実行すると、
正常に動作しないので注意してください。
まとめ
Windowsコマンドでファイルの作成・移動・コピー・削除をする方法を紹介しました。
普段、マウスを使って手操作でファイルを作成したりしているかと思いますが、
コマンドを使うことで操作の工数(操作にかかる時間)を減らすことができます。
前回の記事で紹介したフォルダ作成のコマンドと絡めて使うことで、
フォルダ作成→ファイル操作(作成、コピー、移動、削除)の
一連の流れが簡略化できてしまいます。
最後までお読みいただきありがとうございます。
Windowsコマンドの学習にはこちらの参考書を活用しています。

