どうも!リョクちゃです。
今回は、Windowsコマンドで指定の場所にフォルダを作成し、
フォルダに移動するバッチを作成していきます。
前回の記事はこちら
目次
作業フォルダの構築
今回から、バッチファイルを作成していくうえで、
作業フォルダを作成しておきましょう。
筆者はデスクトップ上に”StudyBat”というフォルダを作成しています。
好きな場所でかまいませんのでフォルダを作成しておいてください。
このフォルダに作成したバッチファイルや、
コマンドを実行した際に出力されるようにします。
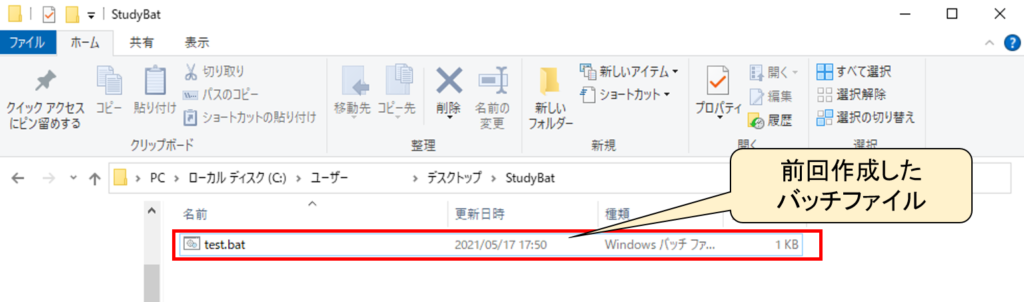
フォルダを作成するコマンド
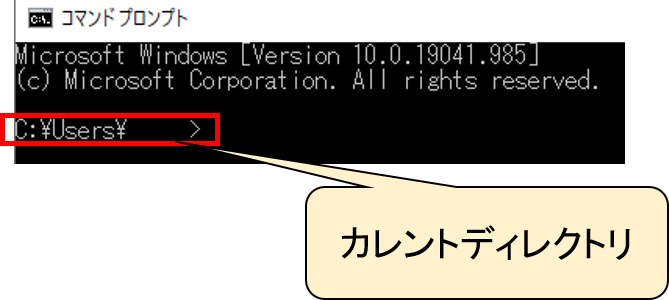
フォルダへ移動するコマンド
フォルダを移動したいときは、cdコマンドを使います。
cdコマンドの後に、半角スペース、移動したいフォルダのパスを入力することで、
フォルダの移動(作業フォルダの変更)ができます。
おそらくcdの名称は、Current Directoryからきており、
略されてcdとなったのだと思います。
なので、フォルダの移動というよりは作業フォルダの変更と理解した方が正しい気がします。
フォルダのパスには、以下の2通りの方式で入力が可能です。
例 デスクトップにあるStudyBatフォルダまでのパスを絶対パスで表すと
C:\Users\ユーザー名\ > cd C:\Users\ユーザー名\Desktop\StudyBat
例 デスクトップにあるAというフォルダのBフォルダのパスを相対パスで表すと
C:\Users\ユーザー名\Desktop > cd ././B
といったように、相対パスでは、”.”と”/”を使って経路を表します。
基本的には、絶対パスを記述する方式で問題ありません。
相対パスは、階層が複雑になるときには不便になると考えられるので。
バッチファイルの作成
早速、コマンドを使ってバッチファイルの作成をしていきます。
作業フォルダでテキストファイルを作成し、メモ帳で開きます。
開いたら名前を付けて保存を押し、StudyMkCd.batと付けます。
下図で流れを説明しています。
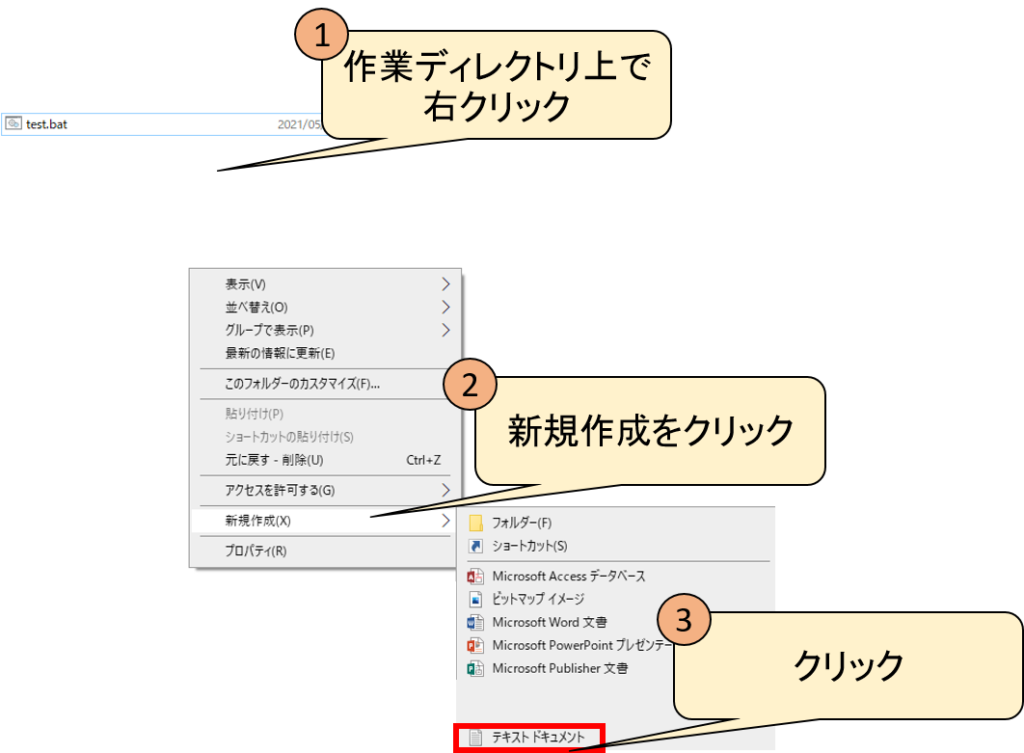
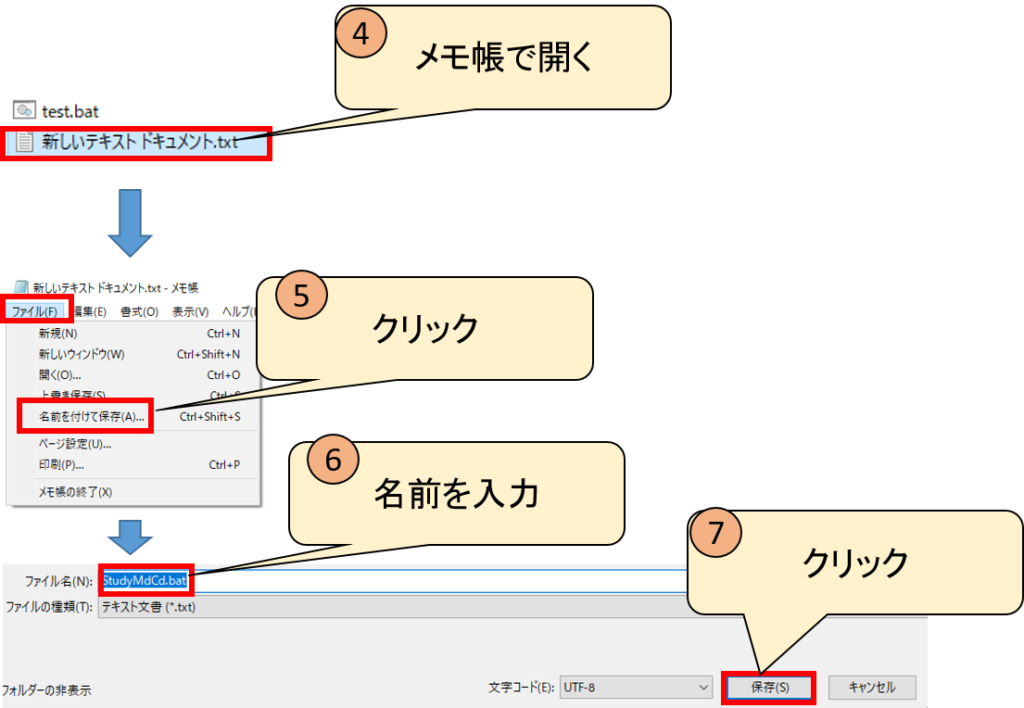
メモ帳で開いたら下図のように作成します。
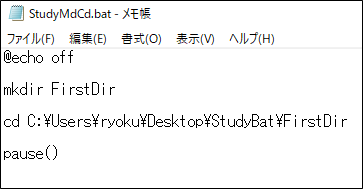
このバッチファイルでは、
最初にFirstDirというフォルダを作成し、
次にFirstDirに移動しています。
最後にpause()をすることで、処理の停止をしています。
実行
実際にStudyMkCd.batをダブルクリックして実行してみましょう。
実行すると、作業ディレクトリ内にフォルダが作成されたのではないでしょうか?
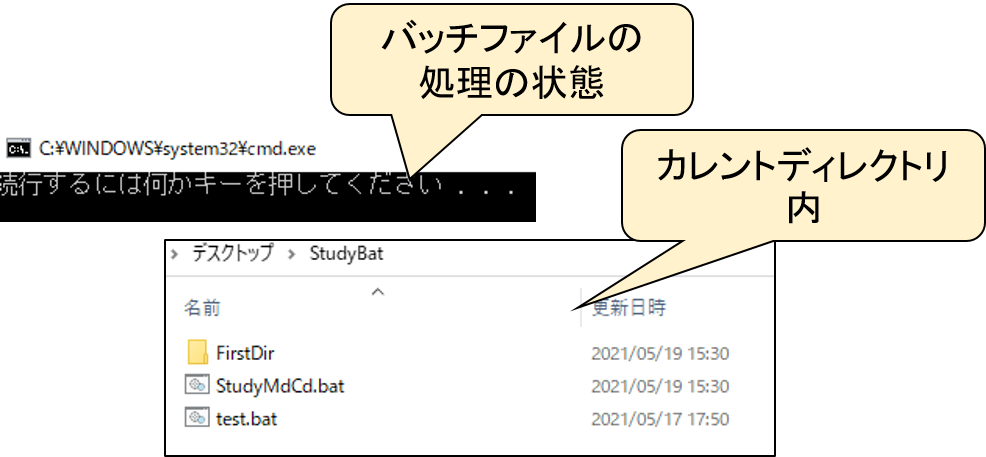
フォルダが作成されていれば、バッチファイルは正常に動作しています。
cdコマンドについては移動しているかわからないので、確認するには、
以下のコマンドをStudyMdCd.batに追記します。
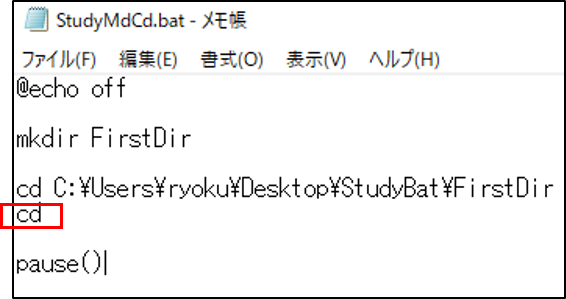
これを実行すると、

最初の行には、既にFirstDirフォルダが作成されているので、メッセージが表示されます。
2行目に現在の作業ディレクトリが表示されています。
作成されたフォルダに移動されているのがわかります。
まとめ
Windowsコマンドでフォルダの作成、フォルダへの移動をするコマンドを紹介しました。
フォルダ作成のコマンドは
フォルダへの移動コマンドは
コマンドでフォルダを作って、フォルダ作成の時間を短縮化してみましょう。
最後までお読みいただきありがとうございます。
Windowsコマンドの学習にはこちらの参考書を活用しています。

