どうも!リョクちゃです。

今回は、ClosedXMLといわれるライブラリを使って、Excelを操作する方法、
主に、読み書きについて紹介します。
ちなみに前回の記事はこちら
目次
フォームの作成
以下のようなフォームを作成します。
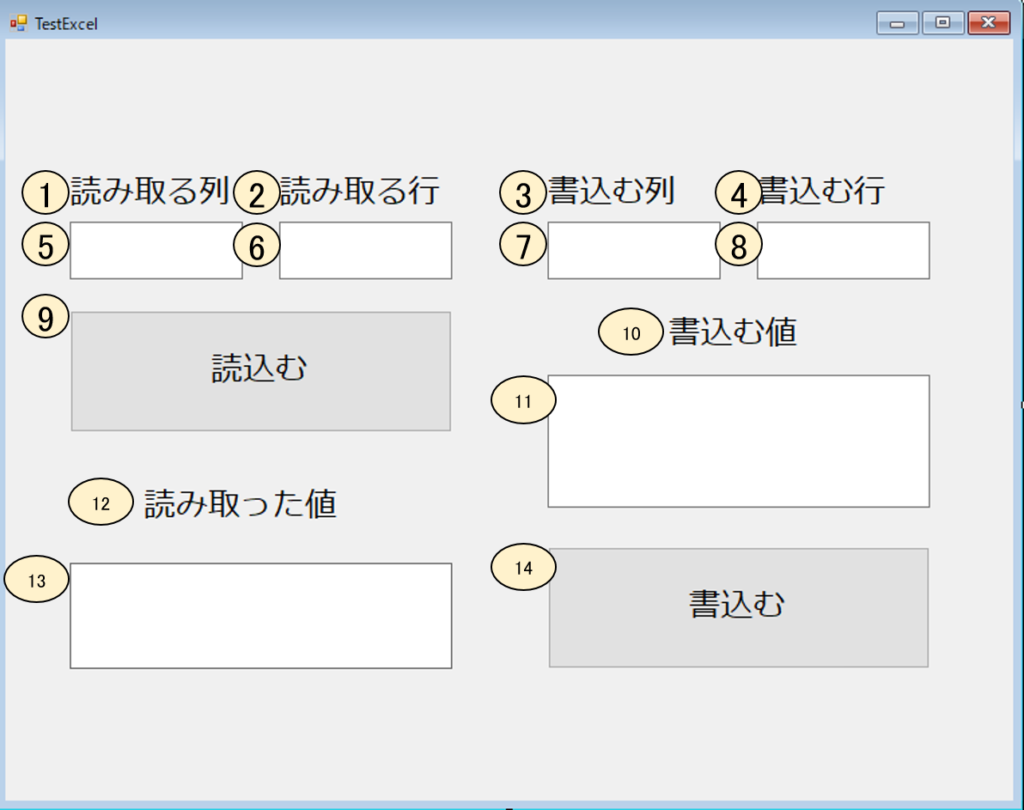
①~⑭のコントロールについては以下の表のとおりです。
| No | コントロール | 名前 |
|---|---|---|
| 1 | Label | Label1 |
| 2 | Label | Label2 |
| 3 | Label | Label3 |
| 4 | Label | Label4 |
| 5 | TextBox | tbxReadColumn |
| 6 | TextBox | tbxReadRow |
| 7 | TextBox | tbxWriteColumn |
| 8 | TextBox | tbxWriteRow |
| 9 | Button | btnRead |
| 10 | Label | Label5 |
| 11 | TextBox | tbxWriteText |
| 12 | Label | Label6 |
| 13 | Label | lbReadResult |
| 14 | Button | btnWrite |
各コントロールのフォントは、メイリオの18ptを設定しています。
実行環境
筆者の実行環境は、
- VisualStudio2019
- Windows 10 64bit
- .Net Framework 4.5.1
になります。
※ Windows7 8 8.1でも動作はできますが、画面デザインの表示が変わるかもしれません。
アプリケーションの目的
今回は以下の事ができることを目的とします。
- “読み取る列”と”読み取る行”にそれぞれ値を入力し、読込むボタンを
押すことで、指定のExcelファイルのシートから読み取ります。 - “書込む列”と”書込む行”にそれぞれ値を入力し、書込むボタンを
押すことで、指定のExcelファイルのシートに書込む値で入力された値を
書込みます。
動作
動作としては、
- tbxReadRowとtbxReadColumnにそれぞれ値を入力します。
- btnReadを押すことで、指定のExcelファイルから入力した
行と列のセルの値を読み取ります。 - 読み取った値はlbReadResultに出力します。
- tbxWriteRowとtbxWriteColumnにそれぞれ値を入力します。
- tbxWriteTextに書き込む値を入力します。
- btnWriteを押すことで、入力した行と列のセルに
書込みたい値を指定のExcelファイルに出力します。
これらができることとします。
プログラム編
ClosedXMLのインポート方法
最初にClosedXMLを使えるようにするための準備について触れていきます。
作成したプロジェクトの
ツールタブ → NuGetパッケージマネージャー
→ ソリューションのNuGetパッケージの管理を選択します。
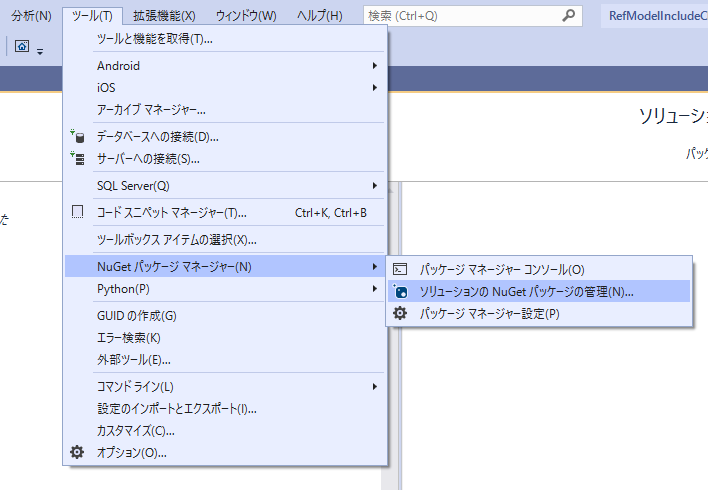
クリックしたら、NuGetソリューションタブが新たに開きます。
デフォルトでは、インストール済みが選択されていますので、参照を選択します。
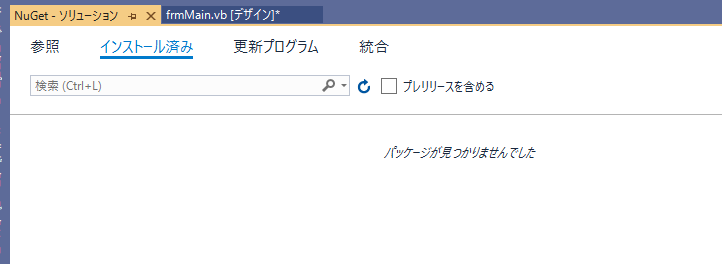
検索ボックスに”ClosedXML”と入力します。
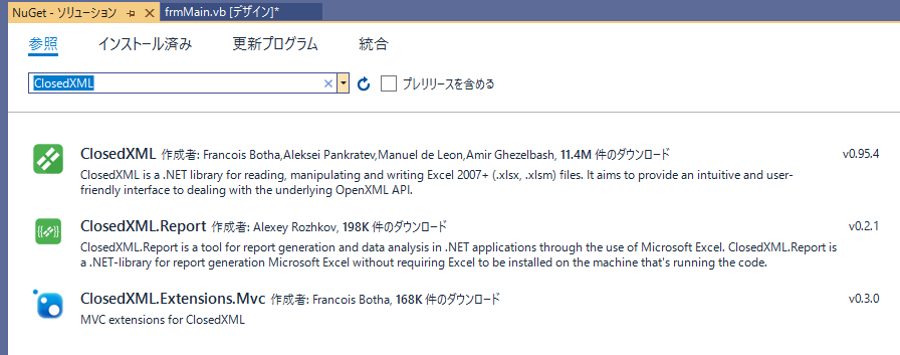
赤枠で囲まれた”ClosedXML”を選択し、
インストールしたいプロジェクトのチェックボックスにチェックを入れます。
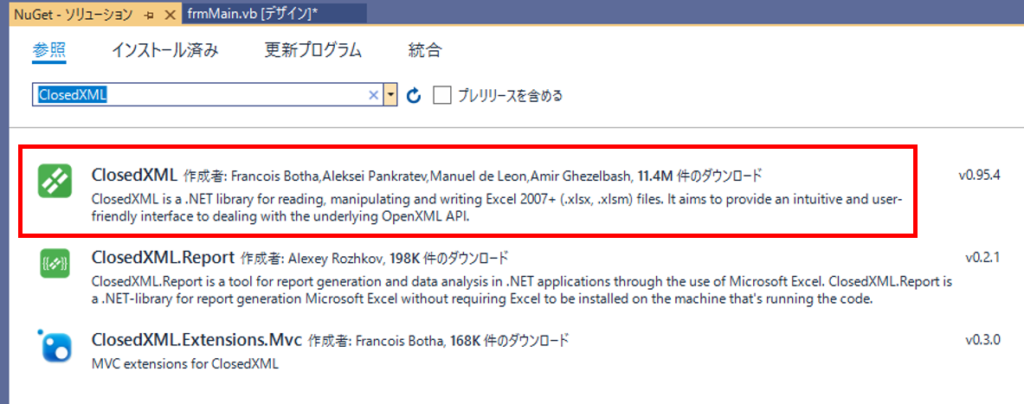
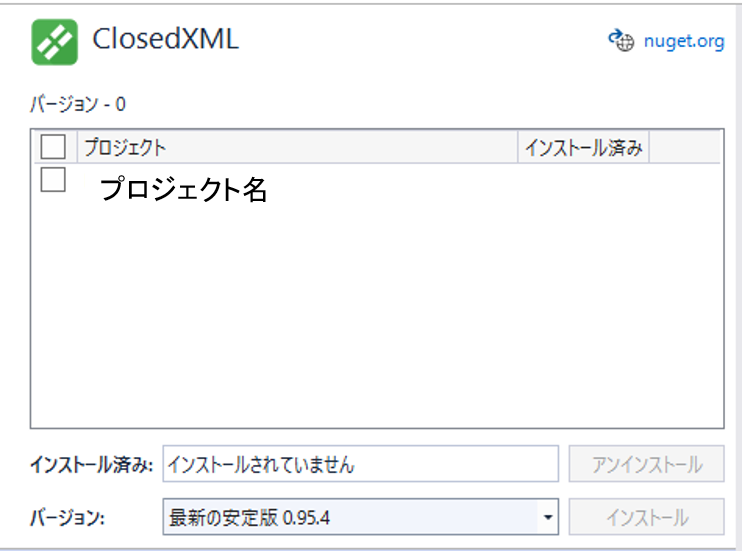
選択をしたら、インストールをクリックします。
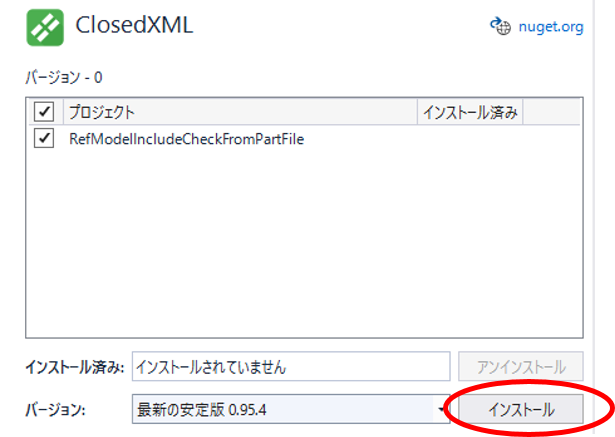
OKボタンを押します。

インストールが完了すると、プルジェクトの参照欄に
ClosedXMLが追加されます。
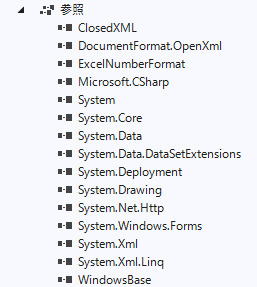
これでClosedXMLの準備は完了です。
インポートする際は、
と入力することで使えるようになります。
Excelファイルを読み取る準備
ClosedXMLを使ってExcelファイルを操作するには、次の準備を行います。
- Excelブックの設定
- Excelブックのシートの設定
Excelブックの設定
Excelブックのシートの設定
上で設定した変数を使います。
これでExcelファイルを読み取る準備は完了です。
今回使うExcelファイルの用意
下図のようなExcelをテスト用に使用します。
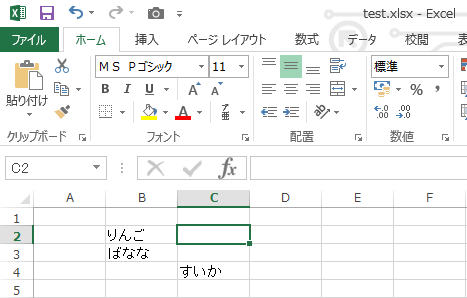
ファイル名はtest.xlsxとしました。(シート名はSheet1です。)
これを例に、先ほどのExcelファイルを読み取る準備のコードを書いてみます。
|
1 2 |
Dim xlBook As New Excel.XLWorkbook("C:\text.xlsx") Dim xlSheet As Excel.IXLWorksheet = xlBook.Worksheet("Sheet1") |
Excelファイルのシートの読み取り
シートの指定の行・列のセルの値を読み取るには、
もしくは
で読み取ることができます。
※.ToString()は文字列で受け取れるようにしています。
例)text.xlsxから”りんご”と入力されたセルの値を読み取る場合
|
1 2 3 |
xlSheet.Cell("B2").Value.ToString() xlSheet.Cell(2,2).Value.ToString() |
※xlSheetは例で宣言したIXLWorksheet変数
と書くことで読み取ることが可能です。
今回は、列と行が入力されるので入力値を受け取って読み取りたいセルをアプリケーションに
教えてあげる必要があります。
最初に入力値のチェックを行います。
|
1 2 3 4 |
' 入力されていれば、次の処理へ If Me.tbxReadColumn.Text <> "" AndAlso Me.tbxReadRow.Text <> "" Then End If |
この中に、読取りに関するコードを書いていきます。
|
1 2 3 4 5 6 7 8 9 10 11 12 13 |
' 入力されていれば、次の処理へ If Me.tbxReadColumn.Text <> "" AndAlso Me.tbxReadRow.Text <> "" Then ' Excelファイルを読み取る準備 Dim xlBook As New Excel.XLWorkbook("C:\test.xlsx") Dim xlSheet As Excel.IXLWorksheet = xlBook.Worksheet("Sheet1") ' シートの読み取り Dim result As String = xlSheet.Cell(Me.tbxReadColumn.Text & Me.tbxReadRow.Text).Value.ToString ' 読み取った情報を表示 Me.lbReadResult.Text = result End If End Sub |
この処理を読込みボタンが押されたら行いたいので、
読み込みボタンのClickイベント内に書きます。
|
1 2 3 4 5 6 7 8 9 10 11 12 13 14 15 16 17 18 19 20 |
''' <summary> ''' 読取りボタンを押下 ''' </summary> ''' <param name="sender"></param> ''' <param name="e"></param> Private Sub btnRead_Click(sender As Object, e As EventArgs) Handles btnRead.Click ' 入力されていれば、次の処理へ If Me.tbxReadColumn.Text <> "" AndAlso Me.tbxReadRow.Text <> "" Then ' Excelファイルを読み取る準備 Dim xlBook As New Excel.XLWorkbook("E:\ブログ\VisualStudio\Excel操作\test.xlsx") Dim xlSheet As Excel.IXLWorksheet = xlBook.Worksheet("Sheet1") ' シートの読み取り Dim result As String = xlSheet.Cell(Me.tbxReadColumn.Text & Me.tbxReadRow.Text).Value.ToString Console.WriteLine(xlSheet.Cell(2, 2).Value) ' 読み取った情報を表示 Me.lbReadResult.Text = result End If End Sub |
Excelファイルのシートへの書き込み
シートの指定の行・列のセルの値を書き込むには、
シートの読み取り同様、Excelファイルの準備が必要になります。
Excelファイルのシートの指定のセルに書込む場合は、
もしくは
例)text.xlsxのC2セルに”赤い”と書き込みたい場合
|
1 2 3 |
xlSheet.Cell("C2").Value = "赤い" xlSheet.Cell(2,3).Value = "赤い" |
※xlSheetは例で宣言したIXLWorksheet変数
と書くことで読み取ることが可能です。
これだけではセルへ書き込みはできたのですが、Excelファイルとしては未完成です。
いうならば編集はしたけど、保存されていない状態です。
Excelファイルを保存してあげる必要があります。
これは
でできます。
また、
とすることで名前を付けて保存ができます。
※xlBookはExcel.XLWorkbookで宣言した変数になります。
これも書き込むボタンが押されてから読み込むボタン同様の処理を書いていきます。
|
1 2 3 4 5 6 7 8 9 10 11 12 13 14 15 16 17 18 19 20 21 22 23 |
''' <summary> ''' 書込むボタンを押下 ''' </summary> ''' <param name="sender"></param> ''' <param name="e"></param> Private Sub btnWrite_Click(sender As Object, e As EventArgs) Handles btnWrite.Click ' 入力されていれば、次の処理へ If Me.tbxWriteColumn.Text <> "" AndAlso Me.tbxWriteRow.Text <> "" Then ' Excelファイルを読み取る準備 Dim xlBook As New Excel.XLWorkbook("C:test.xlsx") Dim xlSheet As Excel.IXLWorksheet = xlBook.Worksheet("Sheet1") ' 書込む値が入力されていれば、次の処理へ If Me.tbxWriteText.Text <> "" Then ' シートへの書き込み xlSheet.Cell(Me.tbxWriteColumn.Text & Me.tbxWriteRow.Text).Value = Me.tbxWriteText.Text ' Excelファイルの保存 xlBook.Save() End If End If End Sub |
全体のコードはこちらになります。
|
1 2 3 4 5 6 7 8 9 10 11 12 13 14 15 16 17 18 19 20 21 22 23 24 25 26 27 28 29 30 31 32 33 34 35 36 37 38 39 40 41 42 43 44 45 46 47 48 |
Imports ClosedXML Public Class testExcel ''' <summary> ''' 読取りボタンを押下 ''' </summary> ''' <param name="sender"></param> ''' <param name="e"></param> Private Sub btnRead_Click(sender As Object, e As EventArgs) Handles btnRead.Click ' 入力されていれば、次の処理へ If Me.tbxReadColumn.Text <> "" AndAlso Me.tbxReadRow.Text <> "" Then ' Excelファイルを読み取る準備 Dim xlBook As New Excel.XLWorkbook("C:test.xlsx") Dim xlSheet As Excel.IXLWorksheet = xlBook.Worksheet("Sheet1") ' シートの読み取り Dim result As String = xlSheet.Cell(Me.tbxReadColumn.Text & Me.tbxReadRow.Text).Value.ToString ' 読み取った情報を表示 Me.lbReadResult.Text = result End If End Sub ''' <summary> ''' 書込むボタンを押下 ''' </summary> ''' <param name="sender"></param> ''' <param name="e"></param> Private Sub btnWrite_Click(sender As Object, e As EventArgs) Handles btnWrite.Click ' 入力されていれば、次の処理へ If Me.tbxWriteColumn.Text <> "" AndAlso Me.tbxWriteRow.Text <> "" Then ' Excelファイルを読み取る準備 Dim xlBook As New Excel.XLWorkbook("C:test.xlsx") Dim xlSheet As Excel.IXLWorksheet = xlBook.Worksheet("Sheet1") ' 書込む値が入力されていれば、次の処理へ If Me.tbxWriteText.Text <> "" Then ' シートへの書き込み xlSheet.Cell(Me.tbxWriteColumn.Text & Me.tbxWriteRow.Text).Value = Me.tbxWriteText.Text ' Excelファイルの保存 xlBook.Save() End If End If End Sub End Class |
実行編
実際に実行をしていきます。
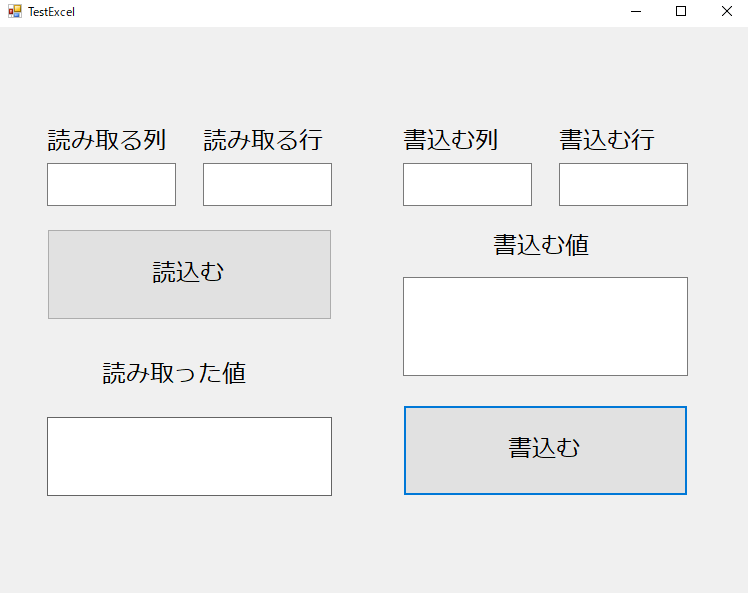
プログラム起動時
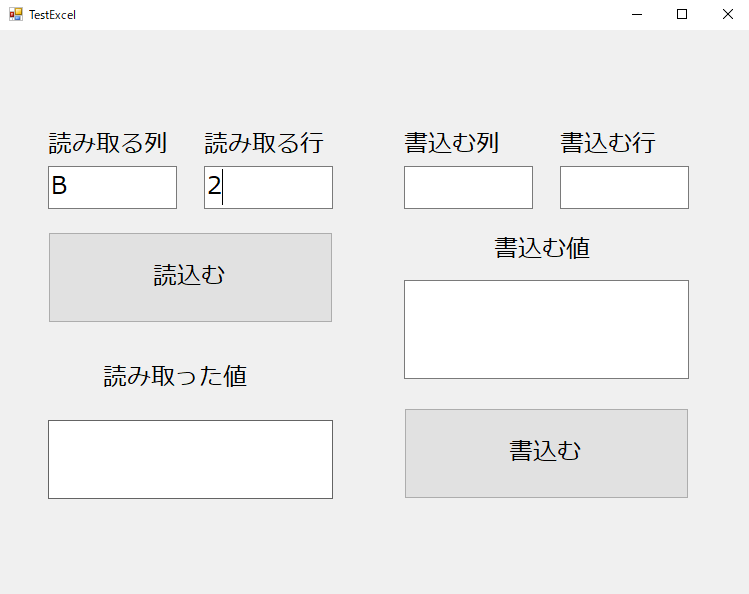
読み取るセルの番地を入力
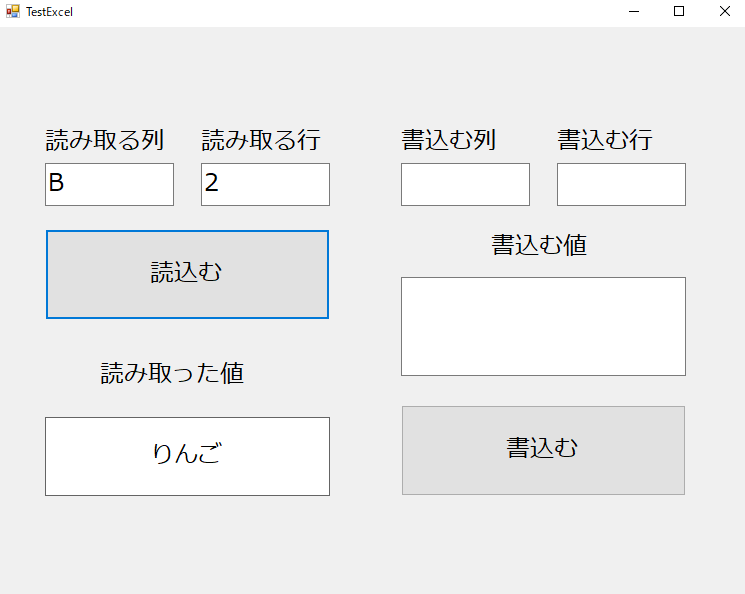
読取ったセルの情報を表示
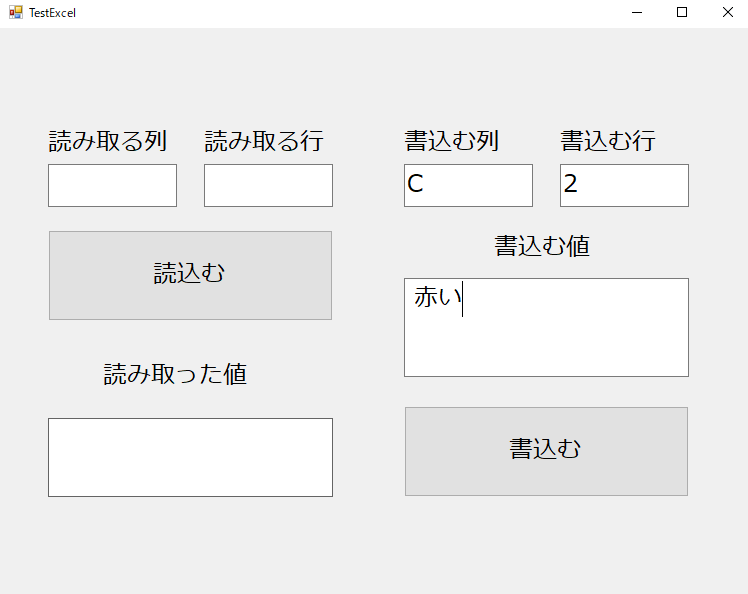
C2にあるセルに”赤い”と書き込む場合

書込まれた
書込まれた値を読んでみます。

正しく書き込まれていることがわかります。
まとめ
今回ClosedXMLを使ったExcelの操作方法やClosedXMLのインポート方法を紹介しました。
ClosedXMLを使うことで簡単にExcelファイルを操作できるようになります。
ただし、.xlsxの拡張子のみがサポートされているので、.xlsが使用できません。
これに関しては、別の方法を紹介していきたいと思います。
Excelファイル操作で悩んでる方の参考になれば嬉しいです。
最後までお読みいただきありがとうございます。

