どうも!リョクちゃです。
またも、久々の更新になります……。
今回は、Windowsコマンドについて触れながら、
バッチファイルを作成するところまでを紹介していきます。
- Windowsコマンドってなに?
- バッチってなに?
がどんなものなのかわかってもらえたらうれしいです。
実験環境は、Windows 10になります。
前回はこんな記事を書いていました。
目次
Windowsコマンドとは
OSであるWindowsのさまざまな機能をキー(コマンド)入力だけで利用できるコマンドのことを一般的にはWindowsコマンドと言います。
またWindowsコマンドはアプリケーションで分類した場合、CUIアプリケーションに分類されます。※GUIアプリケーションではないのです。
ちなみに GUIは、(Graphical User Interface) ウィンドウやボタン、マウスカーソルなどを使ったグラフィクス型のアプリケーションになります。
※この記事で紹介しているVB.Netの
WindowsフォームアプリケーションはGUIに分類されます。
CUIアプリケーションは、操作のコマンドとデータを文字だけで指示して動かしたりする文字入力型になります。
※ボタンを押して何かするやマウスを動かして何かするといった動作はありません。
バッチとは
バッチで調べてみると、以下のように説明がされています。
バッチ(Batch)は「ひと束」「一群」「1回分にまとめる」という意味で、バッチ処理はあらかじめ登録した一連の処理を自動的に実行する処理方式を指す。複数のプログラムやファイル転送コマンドなどの実行順序を定義し、大量のデータを一括処理する。処理の単位を「バッチ」と呼ぶ。出典:大塚商会 IT用語辞典
バッチは処理の単位を表す用語になります。
バッチを作成してみる
早速、バッチを作成していきます。
今回は、メッセージを表示するバッチを作成します。
メモ帳などのテキストエディタを開く
まず、最初にメモ帳もしくは自身の環境で使っているテキストエディタを開きます。
メモ帳の開き方は、
Windows10の場合、タスクバーの虫眼鏡アイコンを使用してメモ帳を開きます。
(下図を参考にメモ帳を開いてみてください。)
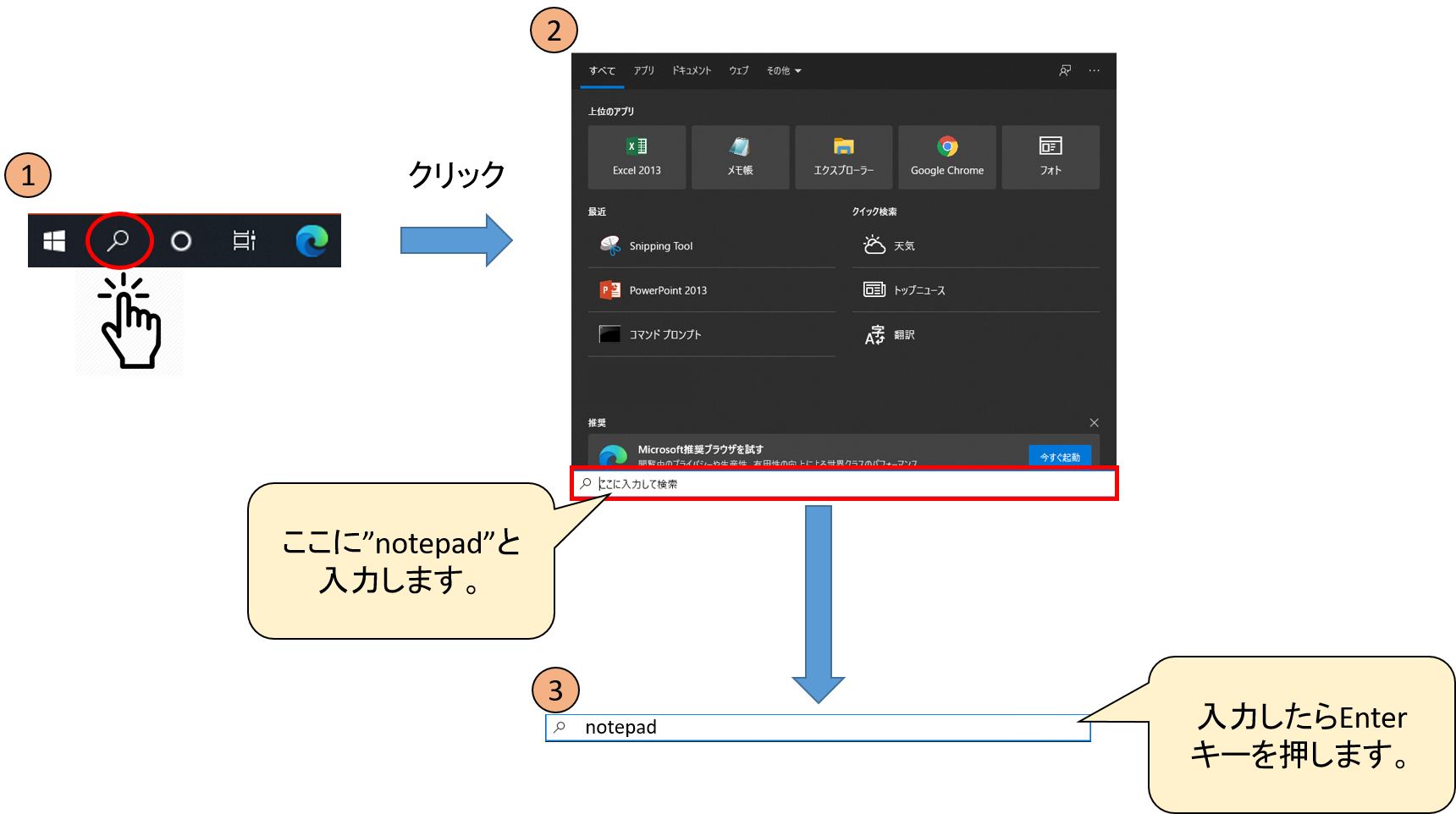
メモ帳が開かれます。(下図は筆者のメモ帳の環境になります。)
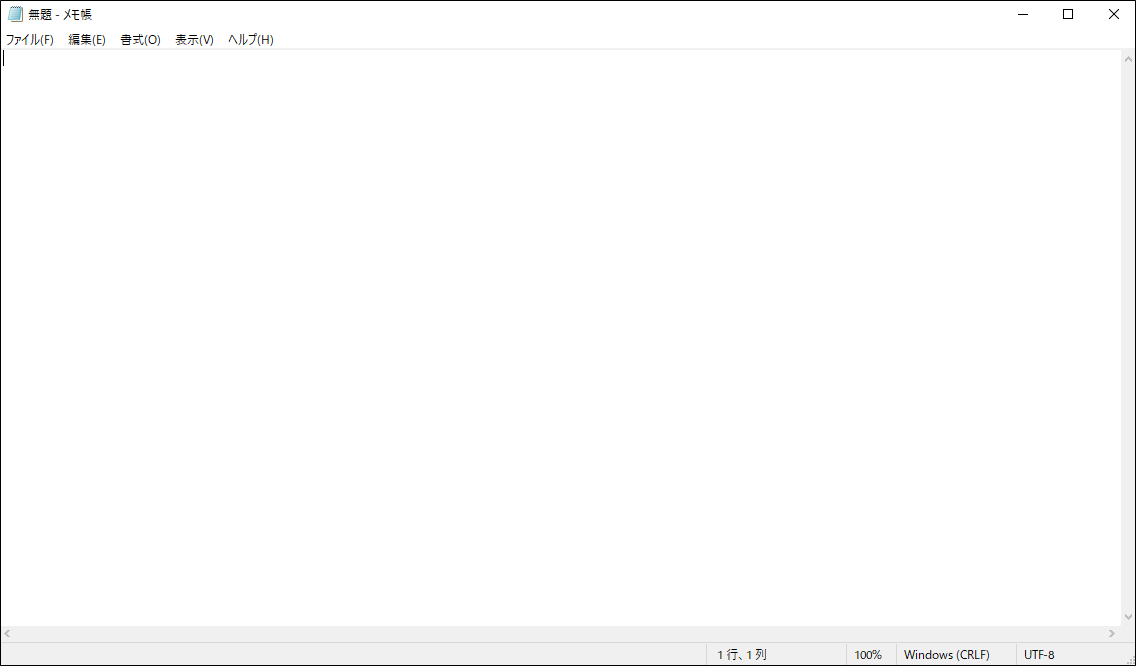
Windowsコマンドを書いていく
先ほど開いたメモ帳に、下のコマンドを書き込んでいきます。
|
1 2 3 4 5 |
@echo off echo Hello World pause() |
書込んだら、ファイルを保存します。
※保存先は任意の場所で問題ありません。
実行する際に保存した場所を忘れずにしておきましょう。
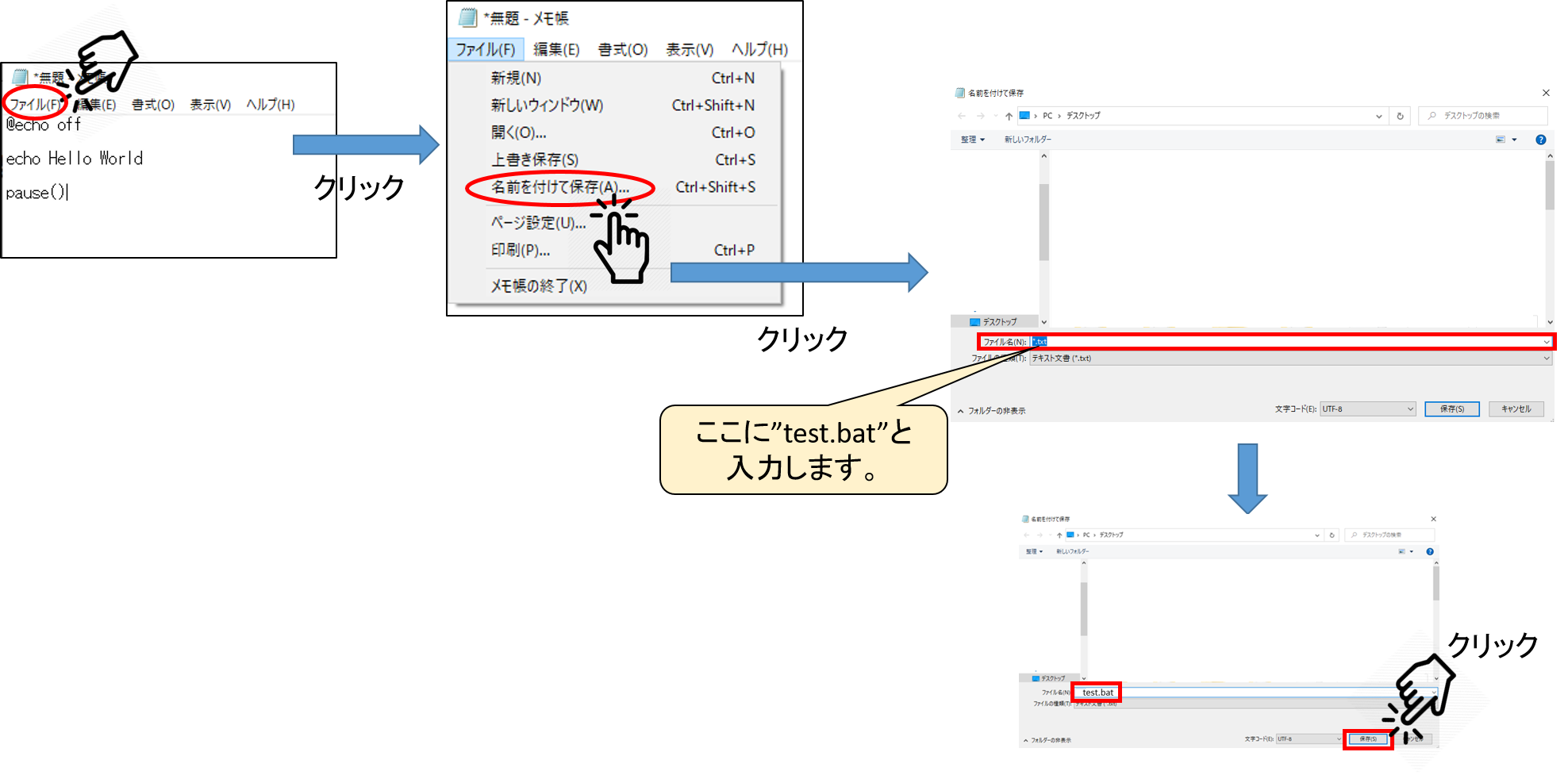
作成したバッチファイルを実行
保存したら、test.batファイルをダブルクリックして実行してみましょう。
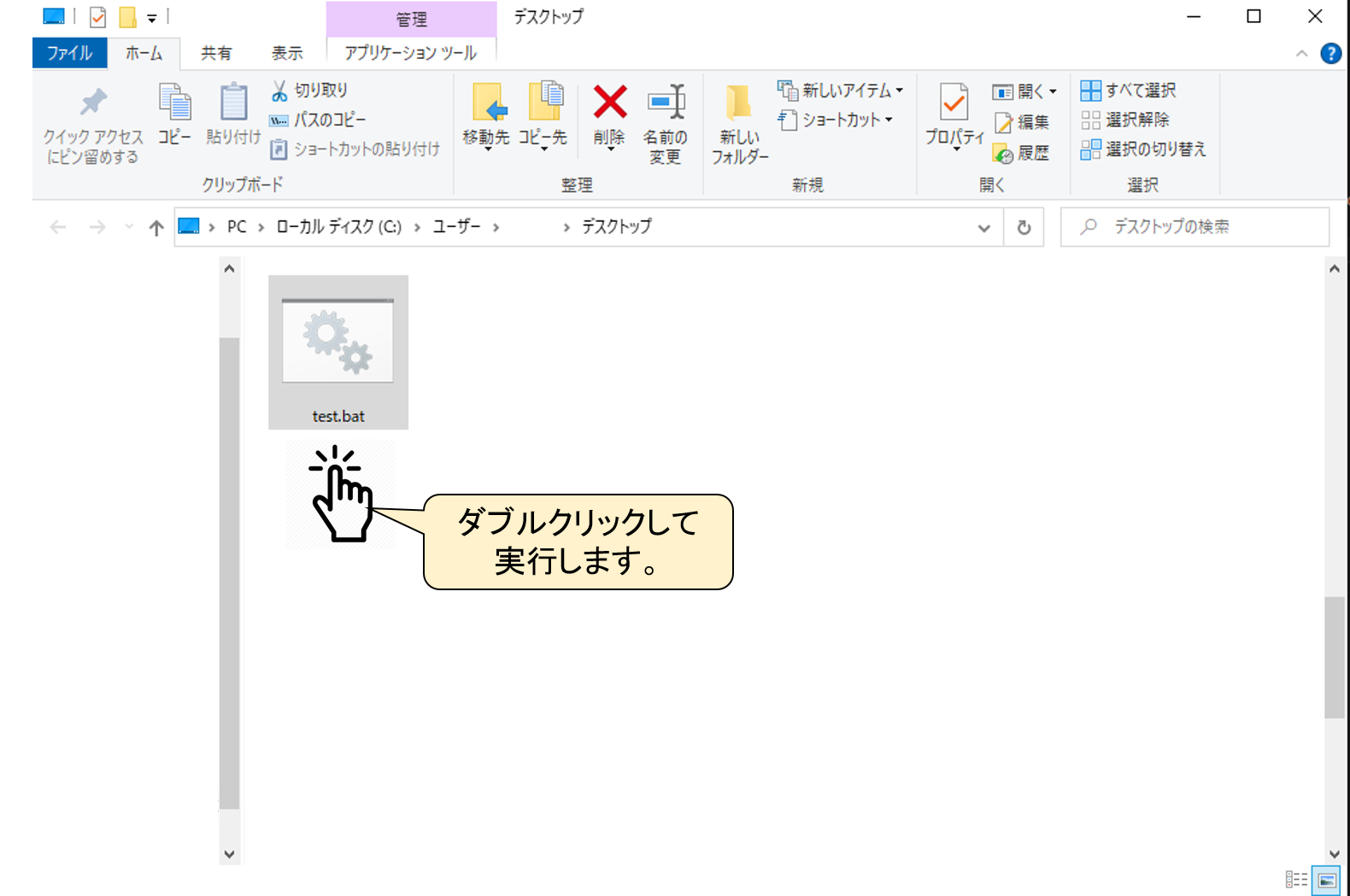
実行すると、コマンドプロンプトが立ち上がり、
下図のような表示になったのではないでしょうか?

echoの後に記述した、Hello Worldが表示されています。
“続行するには何かキーを押してください・・・”と書かれたメッセージは、
pause()コマンドの実行を表しています。
全体の流れ
test.batに記述されたコマンドについて、どんなことをしているのか触れていきます。
1行目 @echo offを実行すると、
処理の際に表示されるメッセージを非表示にしてくれます。
(詳しくはコマンド解説で述べます。)
2行目 echo Hello Worldを実行すると、
結果として、Hello Worldが出力されます。
3行目 pause()を実行すると、
結果として、”続行するには何かキーを押してください・・・”が出力されます。
何らかのキーを押すことでpause()を解除することができます。
今回は解除することで処理が終了します。
以上がtest.batの全体像になります。
コマンドプロンプト上でメッセージを表示するバッチとなっています。
コマンド解説
それぞれコマンドについて解説していきます。
まず、最初に
これは、実行中に表示されるメッセージをオフにしています。
offの箇所をonにすることで、メッセージを表示することができます。
先ほど作成したtest.batをoffからonに変えて実行してみると下のようになります。

offの時と違って、処理の流れが表示されるようになっています。
基本的にはoffで使用します。
何らかの確認をしたいときには、onにする方がよいです。
では、echoの後に入力された情報が、出力されます。
echoコマンドと呼ばれるコマンドは、
ウィンドウ上に文字列や数値、変数といった情報を出力してくれます。
例えば、処理の流れを確認したいときや、
変数に格納されている情報を知りたいときに活用ができます。
では、処理を中断する際に使用するコマンドになります。
任意のキーを押すことで解除することができ、次の処理へ移行することができます。
ここでは確認用にpause()で処理を停止しています。
pause()を記述しない場合、実行しても一瞬でウィンドウが閉じてしまいます。
処理を停止して流れを確認したいときに使用します。
まとめ
Windowsコマンドについて触れ、実際にバッチファイルを作るまでを記事にしました。
Windowsコマンドを使うことで、GUIではできなかったことや
ファイル操作(主にファイルの移動やコピー、作成など)を自動化することもできます。
バッチファイルを作成するにはメモ帳などのテキストエディタを使用して行います。
最後までご覧いただき、ありがとうございます。
Windowsコマンドの学習にはこちらの参考書を活用しています。

