どうも!リョクちゃです。
今回は、.NetFrameworkのバージョンをPowerShellで確認する方法を紹介していきます。
なにかと.NetFrameworkを使うユーザには必要となるかと思います。
例えば、インストール端末の現在のバージョンや最新のバージョンかどうかの確認など。
ちなみに前回はこちら
目次
.NetFrameworkの確認
確認には以下のコマンドを使います。
これをPowershellで実行してみると、
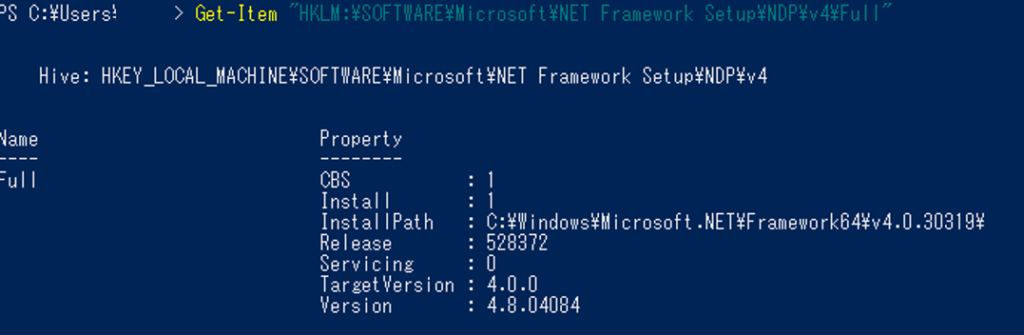
図のようにいくつかのパラメータが取得されます。
では、.NetFrameworkのバージョンはどこを確認すればいいのか?
それは2通りあり、1つはReleaseを確認する方法、
2つはVersionを確認する方法になります。
Releaseを確認する方法
以下の表と照らし合わせて、一致するものがあれば、
.NetFrameworkのバージョンがわかります。

※執筆時点でのReleaseバージョンとの対比になります。
さらにReleaseのみを簡単に調べる方法として、
|
1 |
(Get-Item "HKLM:\SOFTWARE\Microsoft\NET Framework Setup\NDP\v4\Full").GetValue("Release") |
といった書き方もあります。
先ほどのコマンドを括弧で囲み、.GetValue(“Release”)とすることで
Releaseバージョンのみを取得することができます。
これを実行すると
![]()
Releaseバージョンのみ表示されているのがわかります。
Versionを確認する方法
下図の赤枠で囲んで、Versionでも確認することができます。

*の箇所で主にVersionを確認できます。
XXXXの部分がわかりづらいので正確に調べる場合は、Releaseの方がいいかもしれません。
Versionも同様にVersionのみを取得することができます。
|
1 |
(Get-Item "HKLM:\SOFTWARE\Microsoft\NET Framework Setup\NDP\v4\Full").GetValue("Version") |
まとめ
PowerShellで.NetFrameworkのバージョンを確認する方法について紹介しました。
コマンドは同じですが、確認の仕方に2通りあるので
分かりやすい方を活用してみてください。
最後までお読みいただき、ありがとうございます。

