どうも!リョクちゃです。
今回は、バッチで入力値を受け取る方法について紹介していきます。
出力するには、echoコマンドを使うことで、値や文字列を表示させることができました。
一方で、入力値を受け取るにはどうしたらいいのだろうか?
これを簡単にサクッと例を見せながらまとめていきます。
だいだい1分もあれば読めてしまう内容になってます。
ちなみに前回はこちらになります。
目次
手始めに……
まず、自身のパソコンの任意の場所に拡張子batを持つ、バッチファイルを作成します。
筆者は、”TestInput.bat“でバッチファイルを作成しました。
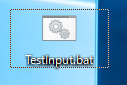
作成したファイルにコマンドを記述していきます。
入力値を受け取るには……?
バッチファイルで変数に値をセットする際に使用するコマンド、
setのオプションとして/pを指定することで、入力値を受け取ることができます。
これで値を受け取ることができます。
意外とシンプルです。
例として、変数aに入力値がsetされるようにしてみます。
先ほど作成した、バッチファイルに、
set /p a=
と入力し、保存します。
※ 今回は出力されているかを確認するために、最終行にpauseコマンドを記述しています。
保存したバッチをダブルクリックで起動すると、
以下のような画面が開きます。
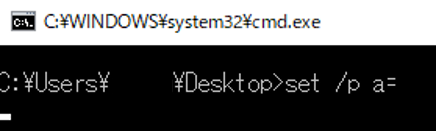
入力値として、”1234567890″を入力します。
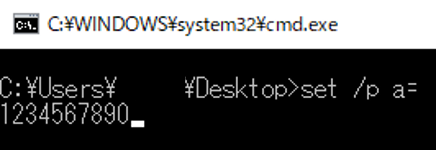
これだけだと、入力値を受け取れているのかどうかわからないので、
echoで受け取った値を確認してみます。
%a%とすることで、変数aの値を読込みます。
新たにバッチファイルに記述し、保存して実行します。
入力値は先ほど同様の値を入力します。
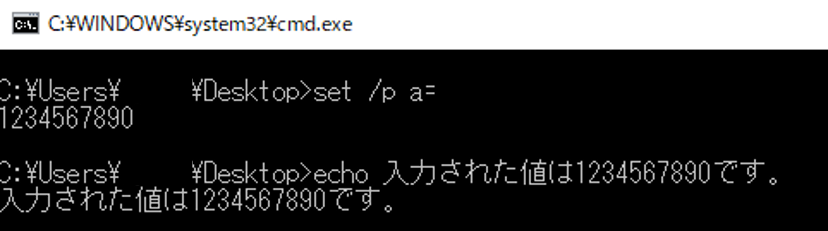
このような実行結果になり、入力値”1234567890″が受け取れていることが確認できます。
最後に、途中の処理内容の表示は不要なので、
バッチファイルの先頭に@echo offと記述しておきます。
また、入力する際に、わかりやすいように
set /p a=”値を入力してください : “
としておきます。
仕上がり
最終仕上がったバッチファイルの中身は、以下のようになります。
|
1 2 3 4 |
@echo off set /p a="値を入力してください : " echo 入力された値は%a%です。 pause |
実行すると、

まとめ
Windows環境のバッチファイルで入力を受け取る方法について簡単に紹介しました。
入力値を受け取れるようになると、バッチファイルで何らかのログイン処理ができたり、
設定ファイルとして使用することもできそうですね。
最後までお読みいただき、ありがとうございます。
Windowsコマンドの学習にはこちらの参考書を活用しています。


