どうも!リョクちゃです。
今回は、初心に戻り初心者向けのWindowsコマンド入門記事となります。
その中でも、renコマンドを使ってファイル名やフォルダ名を変更する方法を紹介するほか、
応用的な使い方についても紹介していきます。
ちなみに前回は、こちら
目次
renコマンドの使い方解説! 初心者向けのファイル名変更テクニックを紹介
renコマンドとは?基本的な使い方を徹底解説!
WindowsのコマンドプロンプトやWindows PowerShellといった
コマンドラインインターフェースで使用されるコマンドの一つで、
ファイルやフォルダの名称を変更するためのコマンドになります。
すなわち、ファイル名やフォルダ名の変更によるリネームを行うことができます。
renコマンドは、「rename」の略称であり、ファイルやフォルダの名称を
変更する際に使用される一般的なコマンドのひとつです。
renコマンドを使うことで、「ファイルやフォルダの名称を一括で変更する」、
「一部を置換する」、「連番を付ける」等の操作が可能です。
また、オプションを使うことで、ファイルの属性や
タイムスタンプを変更することもできます。
本記事では、これらをセクションに分けて解説していきます。
各セクションで利用するファイルについては、以下をローカル環境に作り、
解説していきます。
以下のフォルダに、下表のファイルを配置しています。
フォルダパス:C:\Data\TestRen
| No | ファイル名 | 拡張子 |
|---|---|---|
| 1 | test.mp4 | .mp4 |
| 2 | test.png | .png |
| 3 | test.txt | .txt |
| 4 | TestMonstar_one.png | .png |
| 5 | TestMonstar_ooo.png | .png |
| 6 | TestMonstar_to.jpg | .jpg |
また、前提としてカレントディレクトリをC:\Data\TestRenに設定しておきます。
コマンドプロンプトを起動したうえで、
|
1 |
cd C:\Data\TestRen |
を実行しておきます。
ファイル名の変更
|
1 |
ren [旧ファイル名] [新ファイル名] |
上記の形式でrenコマンドを使用します。
[旧ファイル名]には変更したいファイルの現在の名前を、
[新ファイル名]には、変更後のファイル名を指定します。
例) TestRenフォルダにある、test.txtをnew_test.txtに変更します。
|
1 |
ren test.txt new_test.txt |
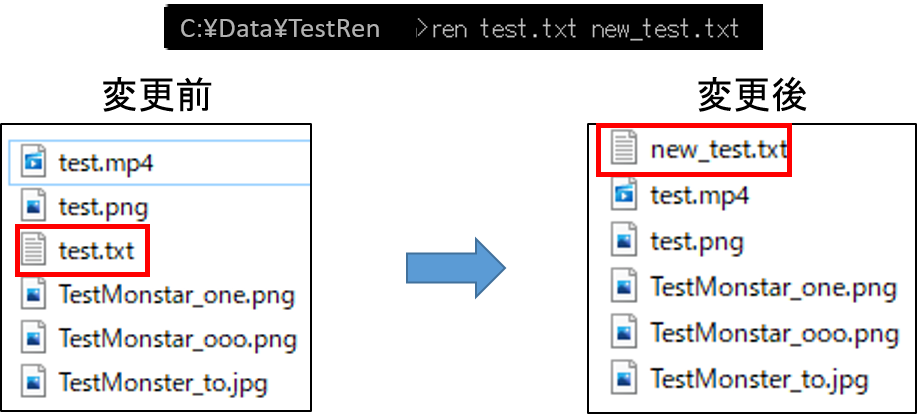
ファイル名が、「test.txt」から「new_test.txt」に変更されています。
ファイル名の拡張子の変更
ファイル名の拡張子も変更することが可能です。
|
1 |
ren new_test.txt new_test.csv |
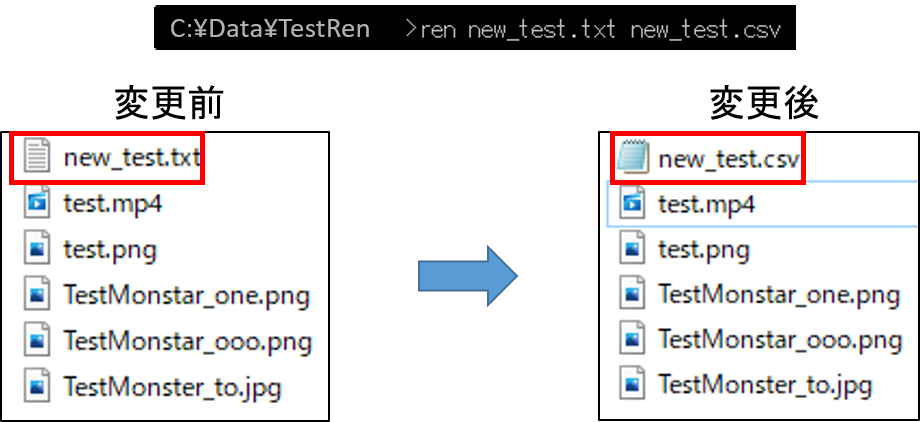
ファイル名の拡張子が「.txt」から「.csv」に変更されています。
renコマンドを使ったファイル操作の効率化テクニック
ファイル名を一括で変更する方法
ファイル名を一括で変更するには、renコマンドのワイルドカード(*)を
利用する方法があります。
ワイルドカードは、複数のファイル名を一括で指定するための特殊文字で、
次のような使い方でファイル名を一括で変換することができます。
|
1 |
ren [変更前のファイル名のパターン] [変更後のファイル名のパターン] |
TestRenフォルダにある、「test.mp4」や「test.png」の全てのファイル名の先頭に「new_」という接頭辞を付けてみます。
|
1 |
ren test.* new_test.* |
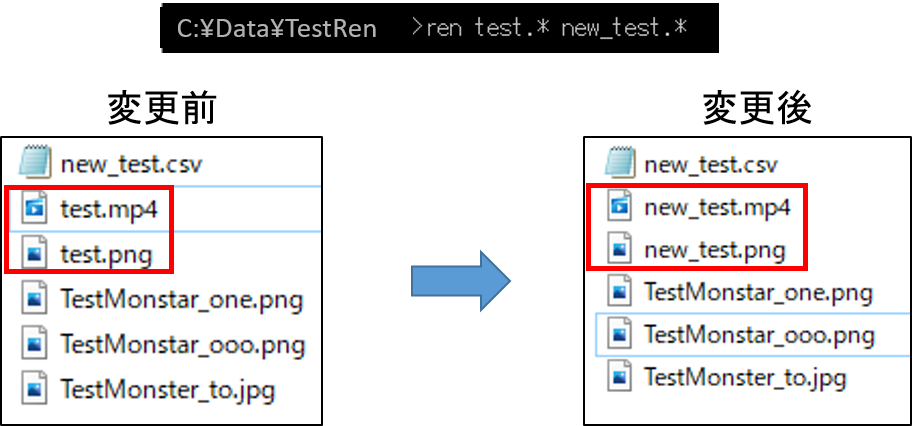
ファイル名の拡張子を一括で変更する方法
例えば、TestRenフォルダにある、「TestMonstar_one.png」、「TestMonstar_ooo.png」の全てのファイル名の拡張子を一括で変更してみます。
|
1 |
ren TestMonstar_*.png TestMonstar_*.PNG |
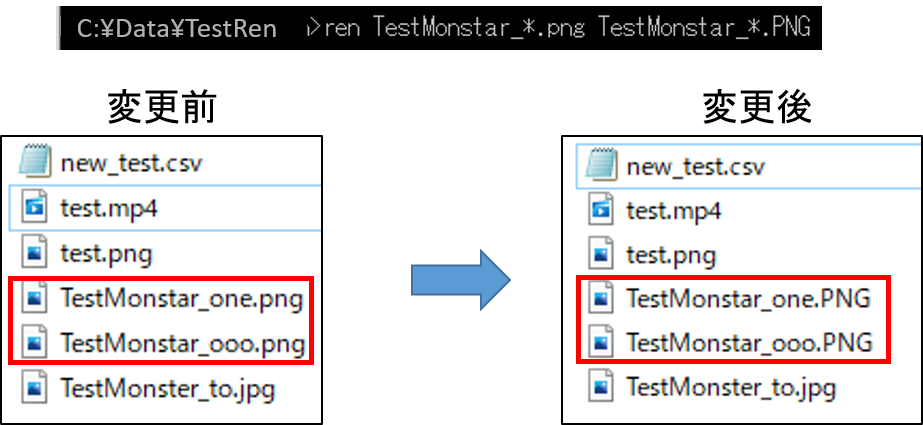
ファイル名の一部を一括で置換する方法
renコマンドを使って、複数のファイル名の一部を一括で置換することもできます。
例えば、特定の拡張子を持つ各ファイル名の一部を一括で変更したい場合などに便利。
TestRenフォルダにある、「new_がファイル名に含まれている全てのファイルに対して、
「OCHA」で置換する。
|
1 |
ren "*new*" "*OCHA*" |
……正しく置換されません。
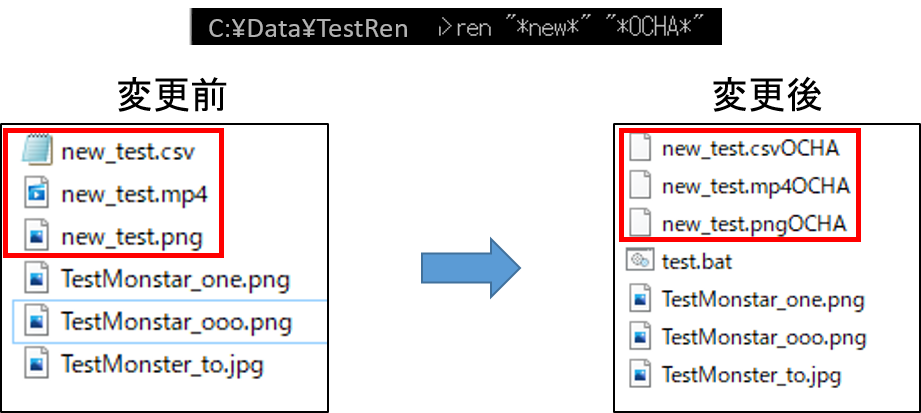
この場合あくまで、変換前のパターンでは、「new」が含まれるファイルを探し、
変換後のパターンとして、拡張子の後に付加されてしまうようです。
今回のように、「new_」を置換したい場合は、以下のようにすることで、
正しく置換されました。
|
1 |
ren "new*.*" "OCHA_test.*" |
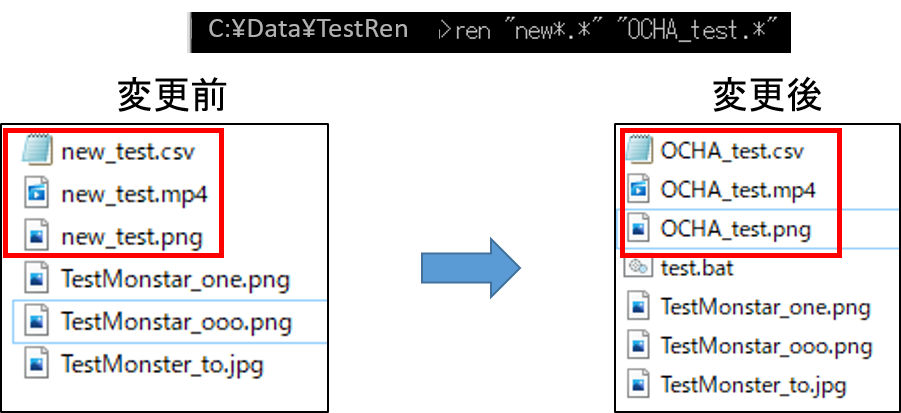
注意点とエラー対処法
renコマンドを使用する際の注意点と一般的なエラー対処法については、
主に以下のようなものがあります。
注意点
- ファイルやフォルダ名のスペルや記号、大文字小文字を正確に入力する必要があります。 入力にミスがあると、正常に変更されない可能性があります。
- ファイルやフォルダ名にスペースや特殊文字が含まれる場合には、ダブルクォーテーションで囲む必要があります。
- 操作を行うファイルやフォルダが現在の作業ディレクトリに存在しているか確認してから実行する必要があります。存在しない場合にはエラーが発生します。
一般的なエラー対処法
- ファイルやフォルダ名のスペルや記号、大文字小文字を再度確認し、正確に入力するように心掛ける。
- ダブルクォーテーション(“)を使ってファイルやフォルダ名を囲むことで、スペースや特殊文字を正しく認識させることができるので、留意すること。
- 操作を行うファイルやフォルダが存在するディレクトリに移動してからrenコマンドを実行することで、ファイルやフォルダが存在しないエラーを回避できます。出ない場合は、フルパスでファイルやフォルダを指定すること。
- バックアップを事前に作成しておくことで、意図しない変更を防止できます。
- Windowsの管理者権限を持つユーザーアカウントでrenコマンドを実行することで、権限に関するエラーを回避できます。
renコマンドの応用例を紹介
ファイル名の一部を一括で置換する方法(応用編)
応用例として、「ren ” new” “OCHA“」のコマンドが正しく動作しなかった場合における
ファイル名の一部を一括置き換える例として、
for文と組み合わせることで、正しく置き換えることができる。
|
1 2 3 4 5 6 7 8 9 |
echo off for %%f in (*.*) do call :change %%f exit /b :change set filename=%1 set fileName=%fileName:new_=OCHA_% ren %1 %fileName% |
↑を.batファイルとして作成し、実行することで同様の動作ができる。
ファイル名に連番を付ける方法
renコマンドを使って、ファイル名に連番を付けることもできます。
例えば、複数のファイルに順番に連番を付けたい場合などに便利。
TestRenフォルダにある、「.png」に対して、「TestMonstar_[連番].png」として
数字の連番を付けていきます。
この場合もrenコマンドだけでは、できないので、他のコマンドと組み合わせて、
行っていきます。
|
1 2 3 4 5 6 7 |
@echo off setlocal enabledelayedexpansion set count=1 for %%f in (TestMonstar_*.png) do ( ren "%%f" "TestMonstar_!count!.png" set /a count+=1 ) |
↑これも.bat(バッチファイル)として作成します。
実行すると、TestMonstar_が含まれる.pngファイルに対して、
変数countを使って連番を管理し、!count!の形式で展開をしていきます。
forループの繰り返しの度にcountの値がインクリメントされ、
ファイル名に連番が付けられます。
このように、バッチファイルを使ったforループ処理を組み合わせることで、
renコマンドを使ってファイル名に連番を割り当てることができます。
ただし、バッチファイルを使用する際には、注意が必要であり、正確な
ファイル名の指定や変更前後のファイル名の一貫性を
確認してから実行するようにしてください。
また、バッチファイルの実行にはリスクが伴うため、
事前にバックアップを取得するなど、適切な手順を踏むことをお勧めします。
renコマンドを使ったファイル管理のベストプラクティス
以下、renコマンドを使ったファイル管理の主なベストプラクティスになります。
- ファイル名を変更する前に、変更前のファイルを バックアップしておくことをお勧めします。変更後に元に戻す必要がある場合や、予期せぬエラーが発生した場合に備えて、 バックアップを作成しておきます。
- renコマンドを使ってファイル名を変更する際には、 新しいファイル名を慎重に指定しましょう。不適切なファイル名を指定すると、 予期しない結果につながる可能性があります。また、ファイル名に使用できない文字や文字列に注意し、 適切な命名規則に従ってファイル名を変更しましょう。
- renコマンドを使ってファイル名を変更する際には、 正確なファイルのパスを指定することが重要です。誤ったパスを指定すると、ファイルが見つからずにエラーが発生する可能性があります。パスのスペルや大文字小文字の区別に注意し、正確なパスを指定しましょう。
- renコマンドではワイルドカードを利用して、 複数のファイル名を一括で変更することができます。ワイルドカードを使って効率的にファイル名を変更することで、 作業効率を向上させることができます。
- renコマンドを使ったファイル名の変更を行う前に、 テスト実行をすることをお勧めします。ファイル名の変更結果を事前に確認することで 致命的なエラーを回避することができます。
まとめ
renコマンドについて、つらつらと解説していきました。
具体的な用途や目的に合わせてrenコマンドを
うまく活用して作業を効率化することができるので、
基礎的な使い方から応用的な使い方まで、
本記事を通して参考にしていただけたら嬉しいです。
ただし、ファイル操作を行う際には注意して作業を行い、
重要なファイルの場kl句アップを取るなどのセキュリティ対策を遵守するようにしましょう。
最後までお読みいただき、ありがとうございます。
Windowsコマンドの学習にはこちらの参考書を活用しています。
次のステップへ進みたい方へ
ファイル操作や自動化は、PythonやPowerShellを使うとさらに効率化できます。
実務でも使えるスキルを体系的に学びたい方はこちらの記事をどうぞ。
👉 プログラミング学習サービス徹底比較【VB.Net・Python・SQL対応】



