どうも!リョクちゃです。
ご無沙汰の記事となっております。。。すみません。
スランプに陥ったり、やる気が出なかったりと、うわの空状態がつづいていました。
今回より、徐々に再開です。
さて、今回は、初心に戻り初心者向けのWindowsコマンド入門記事となります。
その中でも、dirコマンドを使ってファイルの一覧を取得する方法を紹介するほか、
応用的な使い方についても紹介していきます。
ちなみに前回は、こちら
目次
dirコマンドの基本的な使い方と応用テクニック
dirコマンド入門
dirコマンドは、Windowsコマンドプロンプト上で使用されると、指定したディレクトリ内のファイルやフォルダを一覧表示することができるコマンドです。
ファイルの確認やディレクトリの移動などでよく使用されています。
ファイルを探す際に、手動で探すよりも効率的に探してくれるコマンドなので
覚えておいて損はないです!
dirコマンドの一般的な使い方
コマンドを使う上で今回テスト用に用意したディレクトリを利用して、
コマンドの実行結果を確認していきます。
下図は、テスト用のディレクトリです。
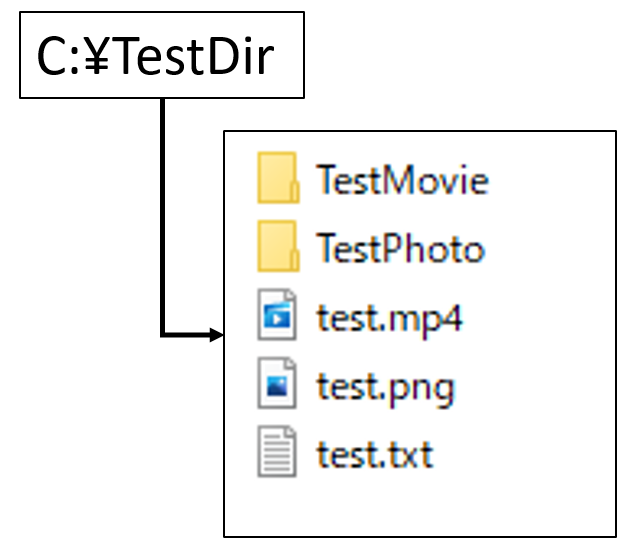
TestMovieディレクトリには、.mp4形式の動画ファイルが保存されています。
TestPhotoディレクトリには、.pngや.jpg形式の画像ファイルが保存されています。
使い方を説明するにあたって、カレントディレクトリは、「C:\TestDir」とします。
ディレクトリ内のファイルを一覧表示する例
|
1 |
dir |
このコマンドを実行すると、カレントディレクトリ内のファイルやフォルダの
一覧が表示されます。
ファイルの名前、サイズ、作成日時などの情報が表示されます。
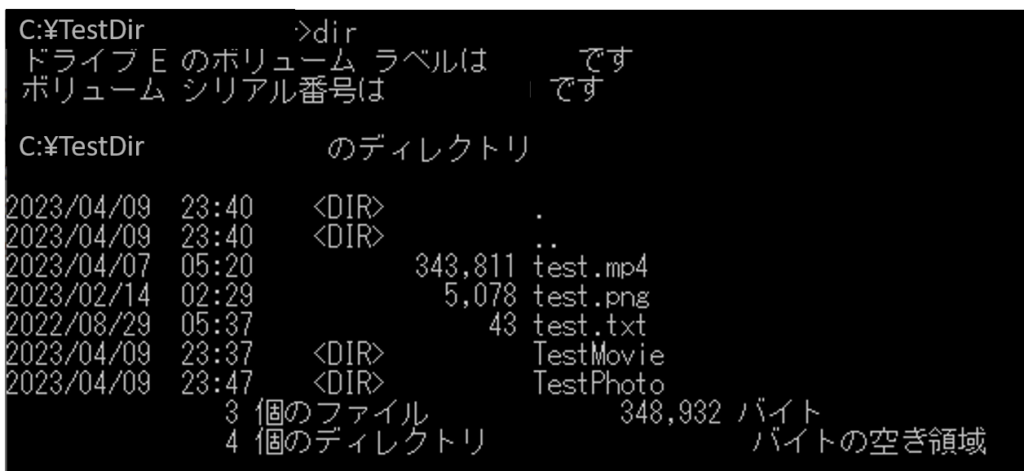
特定のディレクトリ内のファイルを一覧表示する例
|
1 |
dir C:\TestDir\TestMovie |
この例では、CドライブのTestDirディレクトリのTestMovieディレクトリ内のファイルや
フォルダの一覧が表示されます。
ディレクトリのパスを指定することで、そのディレクトリ内のファイルを
表示することができます。

サブディレクトリも含めてファイルを一覧表示する例
|
1 |
dir /s |
このコマンドを実行すると、カレントディレクトリ内のサブディレクトリも含めて、
全てのファイルやフォルダを再帰的に一覧表示します。
ディレクトリ内の階層構造を確認したい場合に便利です。
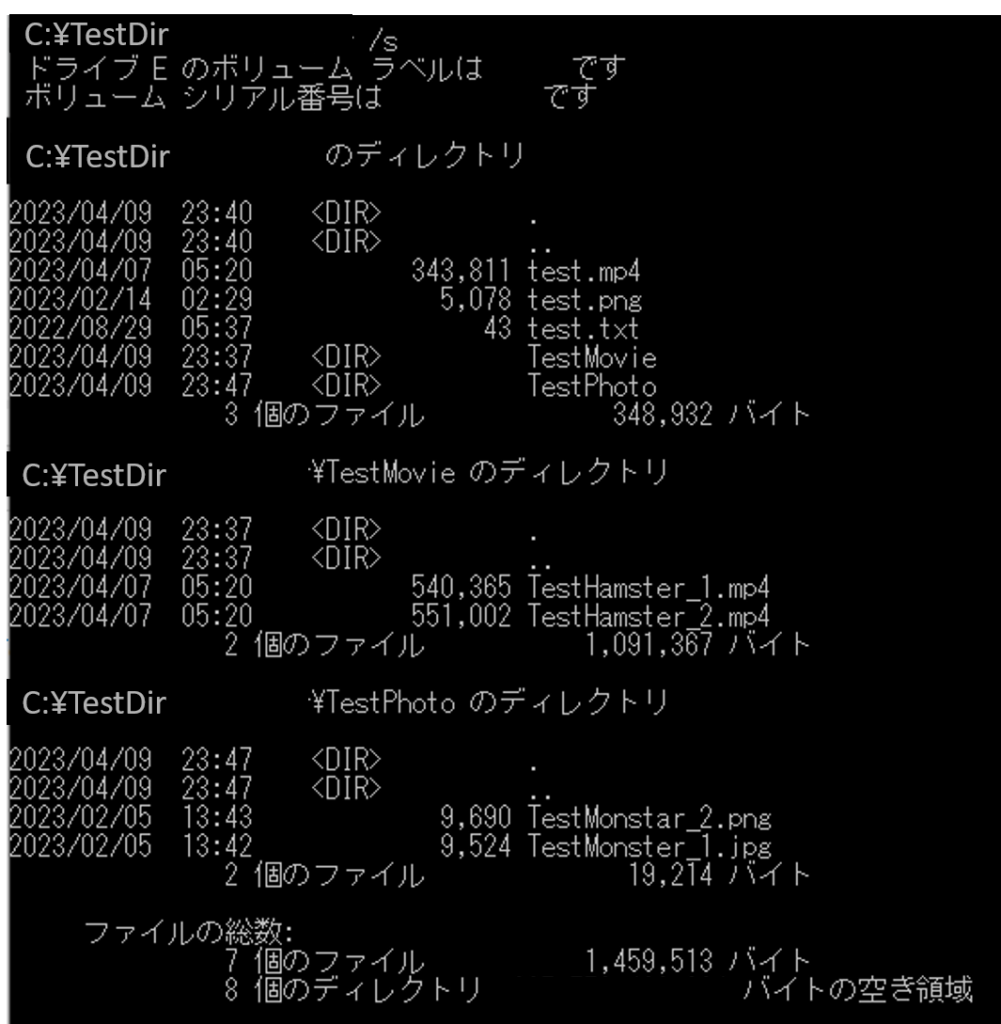
ファイルの拡張子でフィルタリングして表示する例
|
1 |
dir *.txt |
この例では、カレントディレクトリ内の拡張子が.txtのファイルのみを一覧表示します。
特定の拡張子のファイルを探したい場合に役立ちます。
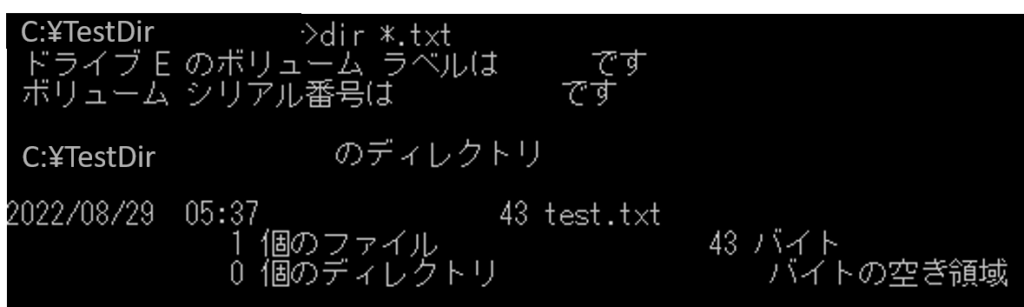
初心者向けの基本的なコマンド一覧と使い方
dirコマンド以外にも初心者にもおススメできる基本的なコマンドは以下の通りです。
| No | Windowsコマンド | コマンドの意味 | 活用例 |
|---|---|---|---|
| 1 | cd | カレントディレクトリを変更するコマンド | ・ディレクトリの移動 ・作業フォルダの設定 |
| 2 | mkdir | 新しいディレクトリを作成するコマンド | ・新しいフォルダを作成 |
| 3 | copy | ファイルやディレクトリをコピーするコマンド | ・ファイルのバックアップ ・データの複製 |
| 4 | move | ファイルやディレクトリを移動するコマンド | ・ファイルやフォルダの移動 ・ファイルやフォルダのリネーム |
| 5 | del | ファイルを削除するコマンド | ・不要なファイルの削除 ・空き容量の確保 |
| 6 | ren | ファイルやディレクトリの名前を変更するコマンド | ・ファイル名の変更 ・フォルダ名の変更 |
| 7 | type | テキストファイルの中身を表示するコマンド | ・テキストファイルの中身の確認 ・ファイルの中身の表示 |
| 8 | echo | テキストを画面に表示するコマンド | ・メッセージの表示 ・スクリプトのデバッグ |
| 9 | help | コマンドのヘルプを表示するコマンド | ・コマンドの使い方やオプションの確認 |
dirコマンドの応用的な使い方
ファイルのサイズや日時の表示方法
dirコマンドには、/tや/sオプションを付けることで、ファイルのサイズや更新日時などの
詳細情報を表示することができます。
例えば、以下のようなコマンドを実行すると、ファイルのサイズや更新日時などが
表示されます。
|
1 |
dir /t:W /s |
/t[:]を付けることで、表示に使用する日時フィールドの指定ができます。
更新日時の場合は、/t:Wを付加することで、表示されます。
/sを付けることで、指定したフォルダとすべてのサブフォルダにある、
条件に一致するファイルとフォルダの表示がされます。
実行すると以下のようになります。
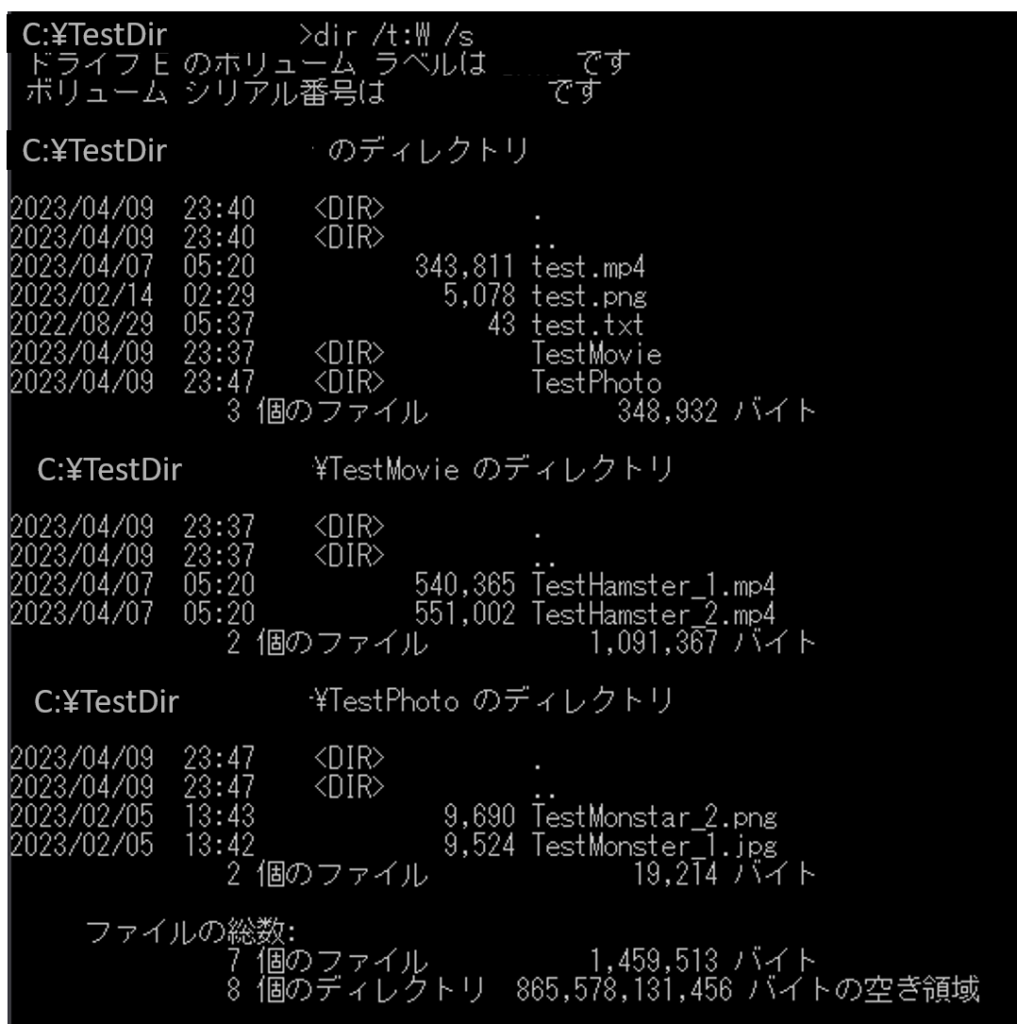
ソート順の指定とファイルの整理方法
dirコマンドには、/oオプションを付けることで、ファイルやディレクトリのソート順を
指定することができます。
例えば、以下のようなコマンドを実行すると、
ファイルをサイズの昇順でソートして表示されます。
|
1 |
dir /o:s |

他にも、ファイル名、更新日時、作成日時などの基準でソートすることも可能です。
出力結果のリダイレクトによるファイルの保存方法
dirコマンドの出力結果をファイルにリダイレクトすることもできます。
例えば、以下のようなコマンドを実行すると、ファイル一覧をファイルに保存します。
|
1 |
dir > files.txt |
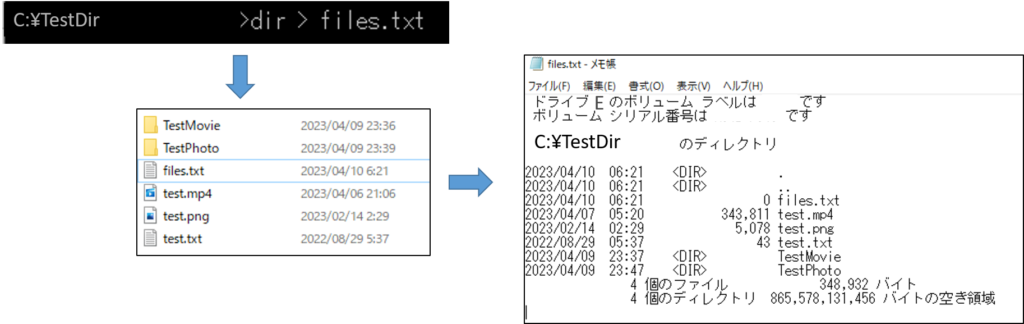
これにより、dirコマンドの出力結果をファイルに保存することができます。
ディレクトリ内の特定のファイルの検索方法
dirコマンドには、特定のファイルを検索するためのオプションもあります。
例えば、以下のようなコマンドを実行すると、
「カレントディレクトリ内の特定のファイルを検索して表示」します。
|
1 |
dir /s /b /a-d TestMonstar_2.png |

これにより、ディレクトリ内のファイルを再帰的に検索し、
特定のファイルを見つけることができます。
まとめ
dirコマンドについて、基礎的な使い方から応用的な使い方までを記事にしました。
今回紹介したdirコマンドの応用的な使い方は、ほんの一部になります。
他にも様々なオプションや組み合わせにより、
より高度なファイルの操作や情報取得が可能です。
ぜひ、読者の方も、この記事を参考に試してみてもらえたらと思います。
最後までお読みいただき、ありがとうございます。
Windowsコマンドの学習にはこちらの参考書を活用しています。


