どうも!リョクちゃです。
今回は、Tera Termを使って実際にシリアル通信対応のハンディスキャナと
通信を行い、読み取ったバーコードの情報を受け取れるか検証したので、
紹介していきます。
ちなみにTera Termのインストールについてはこちら
目次
ハンディスキャナ
ハンディスキャナはレジの横についている、
バーコードやQRコードを読取ってくれる機械です。
バーコードの読み取り機能は、スマートフォンにもついていますね。
ですが、ハンディスキャナはコロナの影響もあって最近ではあらゆるところで
見かけるのではないでしょうか?
今回は、シリアル通信に対応しているハンディスキャナを使って、
データの受信の検証をしています。
シリアル通信に対応しているハンディスキャナは、
プログラムによる制御もできるのでアプリケーション開発では、
よく使うハードウェアとして、筆者の中では挙げられます。
使用したハンディスキャナは、Honeywell社から販売されている、
Xeonシリーズの1900になります。
これは、1次元コード(バーコード)や2次元コード(QR)の読み取りが可能です。
また、OCR読み取り機能も付いているので、文字を認識することもできます。
Tera Termを使った通信
ここからは既にTera Termがインストールされている前提で進めていきます。
まず、Tera Termを起動します。
起動すると、新しい接続と書かれたウィンドウが立ち上がっているかと思います。
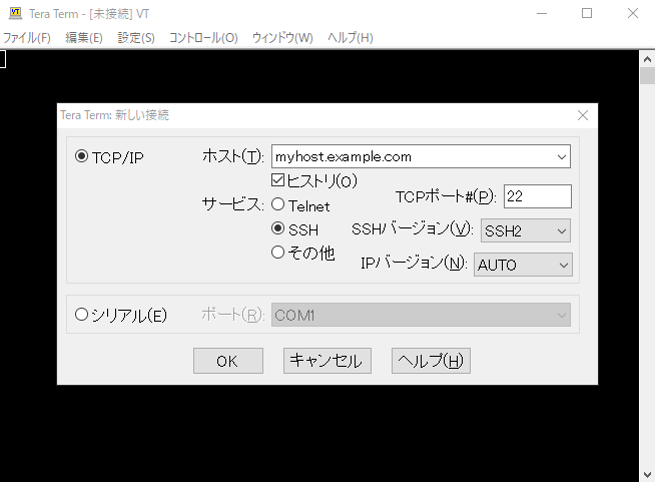
デフォルトではTCP/IPにチェックが入っているので、
シリアルにチェックを入れます。
ポートの設定
チェックを入れ、ポートのプルダウンを押し、
パソコンに接続されているスキャナのポートを選択します。
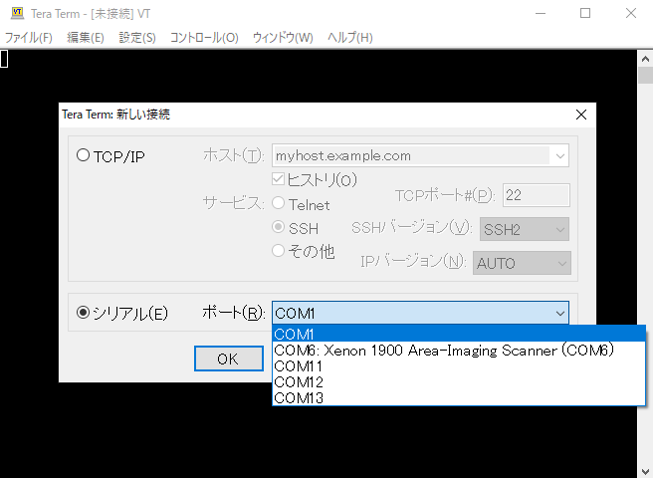
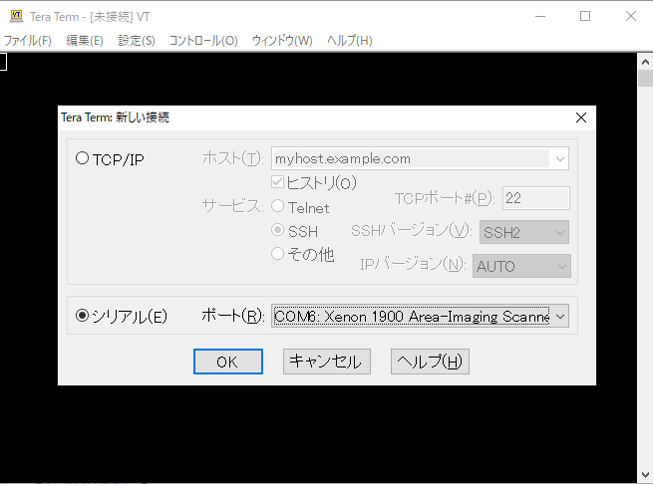
ここではCOM6に、Xeon 1900が割り当てられています。
ユーザによってCOMの割り当ては変わりますので、気を付けてください。
設定ができたら、OKボタンを押します。
問題なく接続ができると、以下の画面が表示されます。
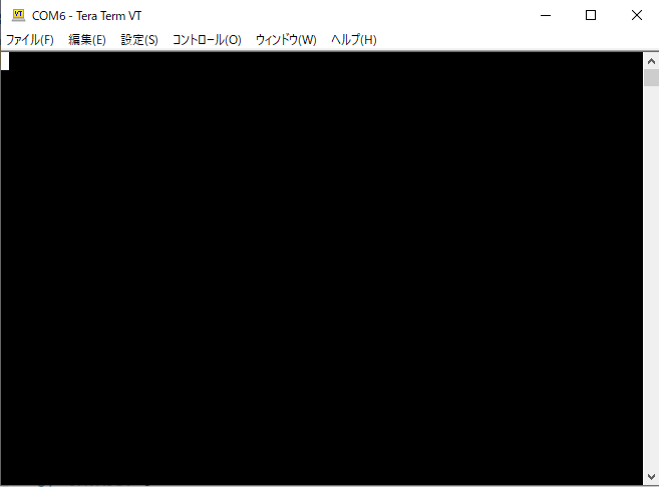
通信条件の確認
接続ができたら、まずは通信条件の確認を行います。
ここでいう通信条件は、
- 通信速度(ボーレート)
- データビット
- パリティ
- ストップビット
になります。
Tera Termで確認するには、設定タブをのシリアルポートを選択します。
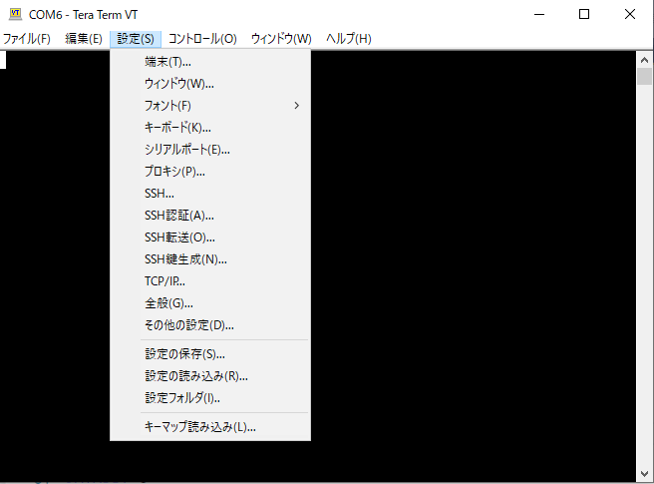
選択すると、以下の画面が表示されます。
この画面に書いてある情報が、現在繋がれているスキャナの通信条件になります。
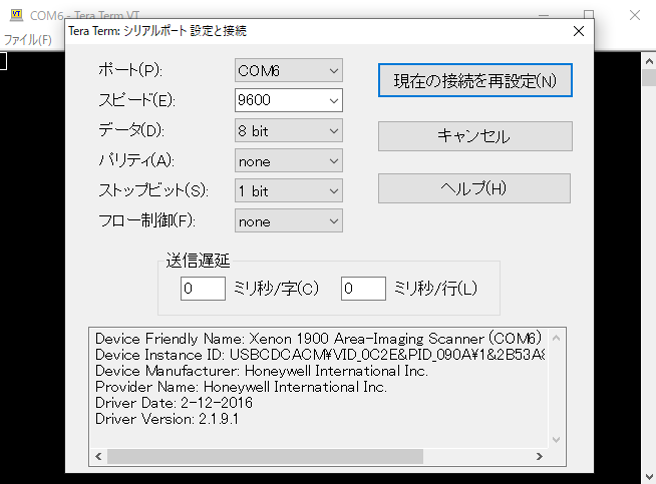
スピードと書かれているのが、通信速度にあたります。
読み取ったデータを受信
Tera Term上の通信条件がハンディスキャナとの通信条件が一致していれば、
データは正しく受診することができます。
受診ができない原因として挙げられるのが、
- 通信速度が一致していない
- COMが違っている
- デリミタの設定が違う
といった原因が考えられます。
※たまにパソコンと接続しているケーブルが抜けていたということもあります。
読み取る対象は、QRコードとします。
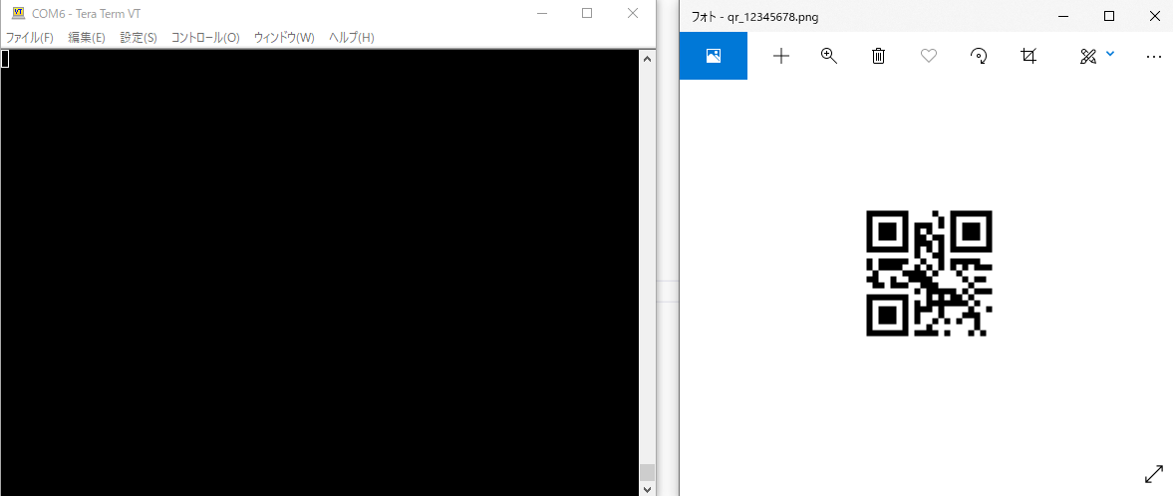
右のQRコードを読んで、Tera Term上に表示されれば、受信成功です。
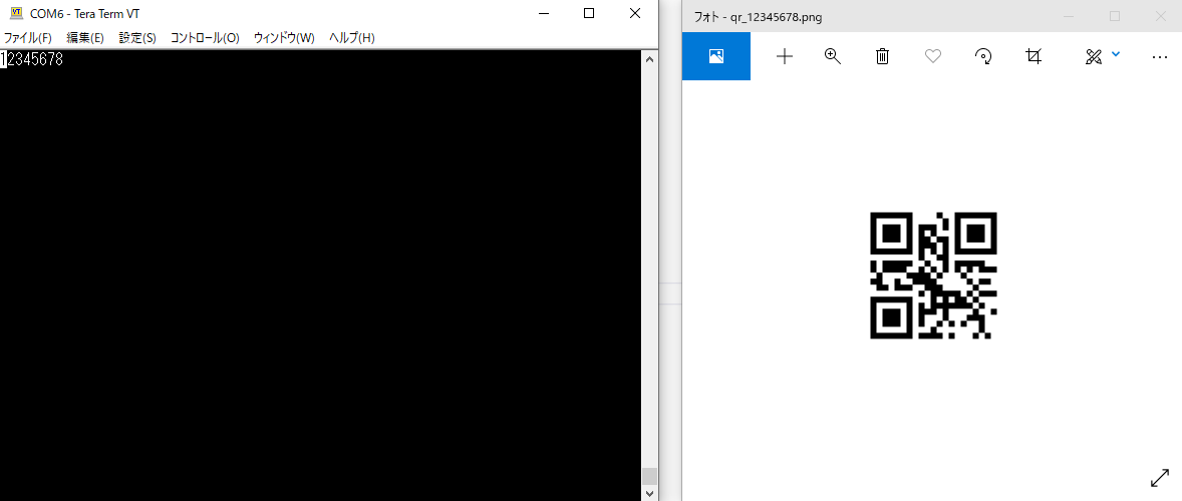
受信に成功すると、読み取った情報が表示されます。
今回は、QRコードから12345678を読取り、Tera Termで受信、表示をしています。
再度読み取る場合は、バッファのクリアをして行います。
バッファのクリアは、編集タブをクリックし、バッファのクリアを選択することでできます。
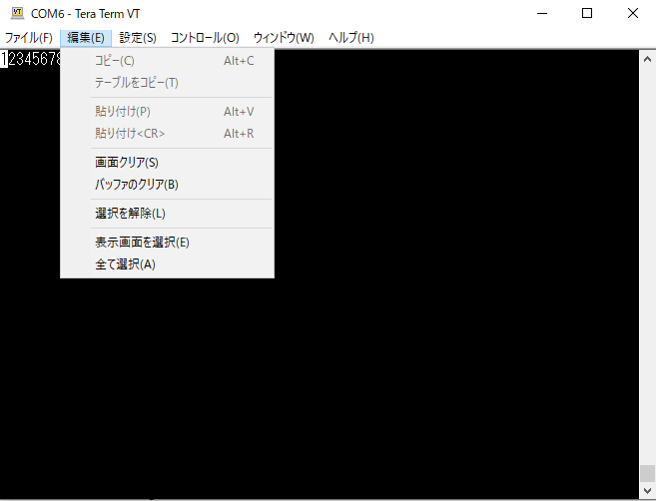
以上が、受信の検証になります。
シリアル通信に関しては、こちらもご参照ください。
まとめ
ハンディスキャナを使ってTera Termで読み取った情報が受信でき、
表示されるかといった検証を行いました。
シリアル機器の接続テストやデータ受信テストにTera Termを使うと便利です。
実際にここで接続ができれば、アプリケーションでも通信条件さえ合わせてしまえば、
通信はできるのでアプリケーションでの検証の工数が少し削減できます。
興味のある方は一度試してもらえたらなと思います。
最後までお読みいただきありがとうございます。



