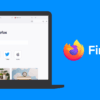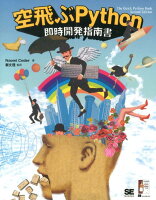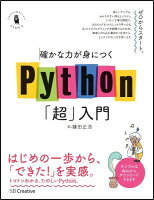どうも!リョクちゃです。
今回は、Seleniumというライブラリをインストールし、
ブラウザ操作の自動化が行えるようになる準備となります。
前々回ぐらいからGoogleChrome、Microsoft Edgeに続き、
Forefoxでの紹介になります。
Google Chrome編
Microsoft Edge編
目次
Seleniumとは
Webサイトにおけるブラウザ操作に自動化の支援をしてくれる、
ブラウザ操作の自動化に特化したライブラリとなっています。
最近では RPAが一般的に認知されてきたことから、
ブラウザでの操作自動化に関する知見も広まり、
Seleniumも認知されるようになってきました。

RPAとSeleniumは近しいようで中身は異なります。
※気になる方、詳しくはRPAで検索してみてください。
基本的にSeleniumはブラウザ操作に特化したもので、
RPAはコンピュータ上で行われる業務プロセスを自動化してくれます。
そのため、ブラウザ操作のみならず、Excel操作の自動化なども得意とします。
RPAが気になる方は、こちらで価格の規模など参考にしてみてください。
一方でSeleniumは、ブラウザ操作に関してはお手の物です。
例えば、ログイン処理やクリック作業などの作業を自動化できたりします。
余談は置いておいて、早速使っていきます。
Seleniumを使う
インストール
下記コマンドでインストールを行います。
使い方
ブラウザの設定
Seleniumでは、ブラウザを指定することでお気に入りの環境(ブラウザ)で
操作の自動化が行えます。
まず、使うブラウザの自身の環境のバージョンを確認しておきます。
Firefoxの場合
- Firefoxを起動します。
- オプションを押します。
- バージョンの確認
- Firefoxを起動します。
下図のアイコンをダブルクリックして起動します。
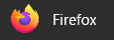
※Firefoxをインストールしていない方は、まずFirefoxのインストールをしてください。
インストールはこちらから
- オプションを押します。
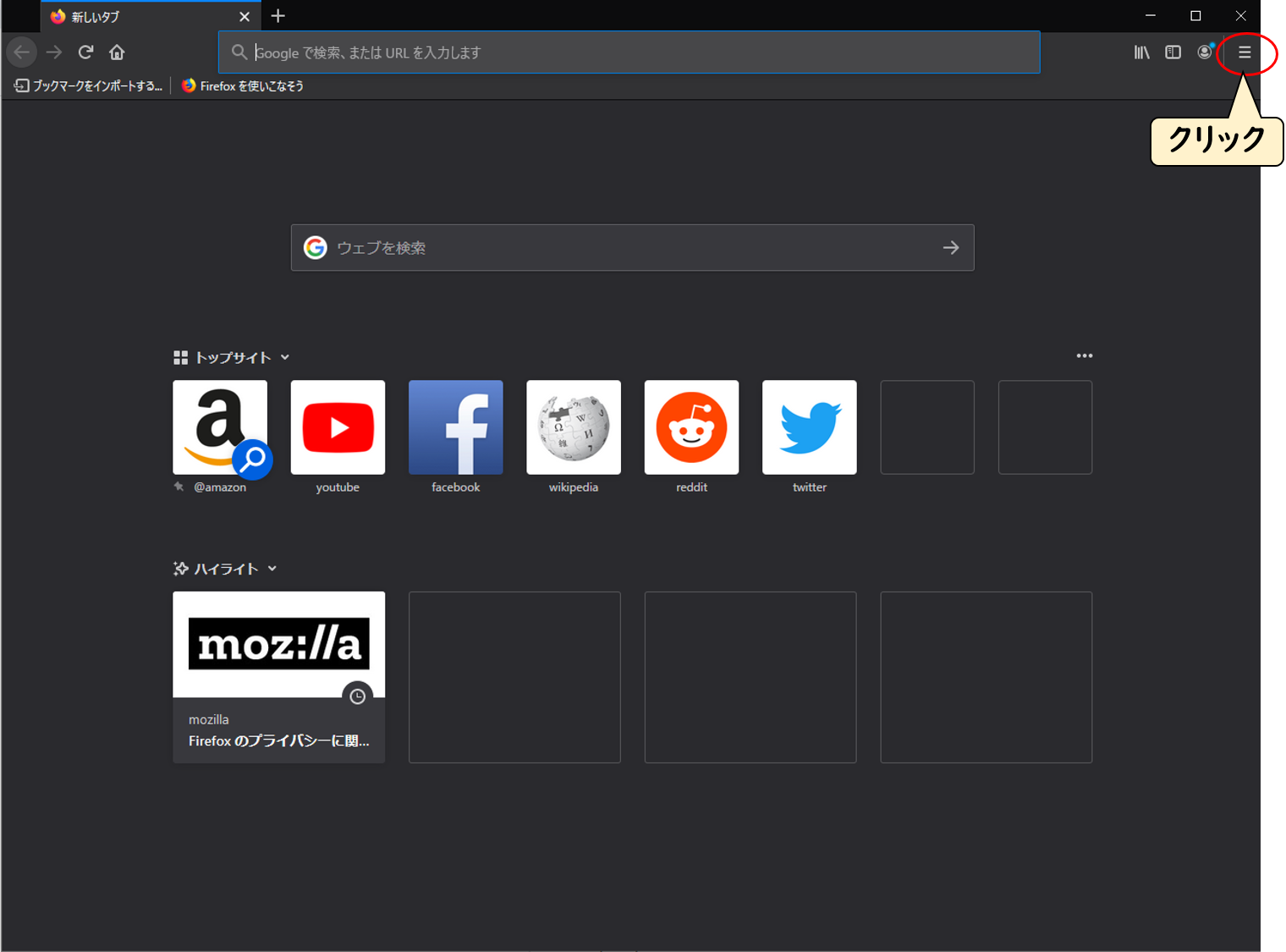
Firefoxを起動したら、右上のバーをクリックします。
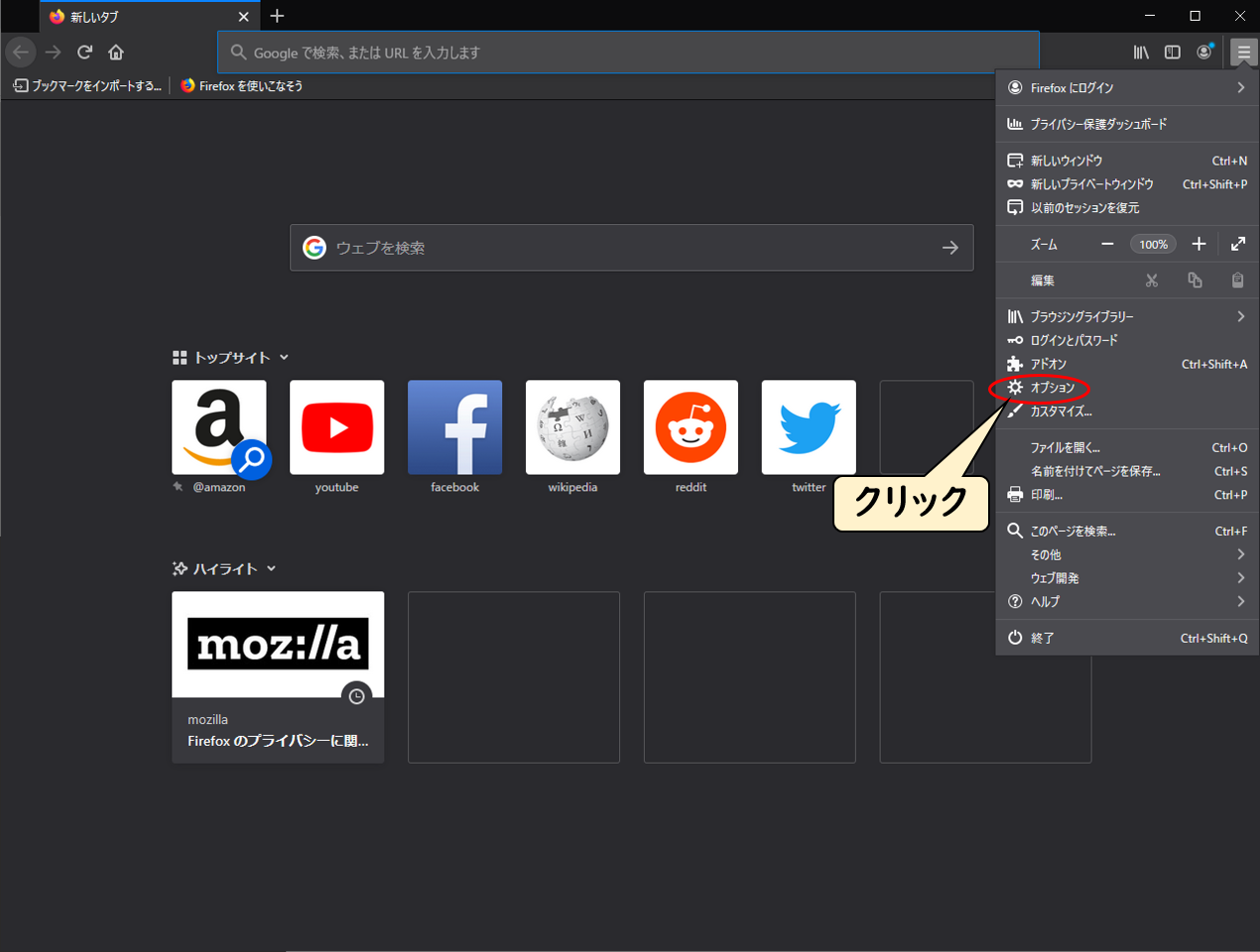
オプションをクリックします。
- バージョンの確認
バージョン情報が出るまでスクロールします。

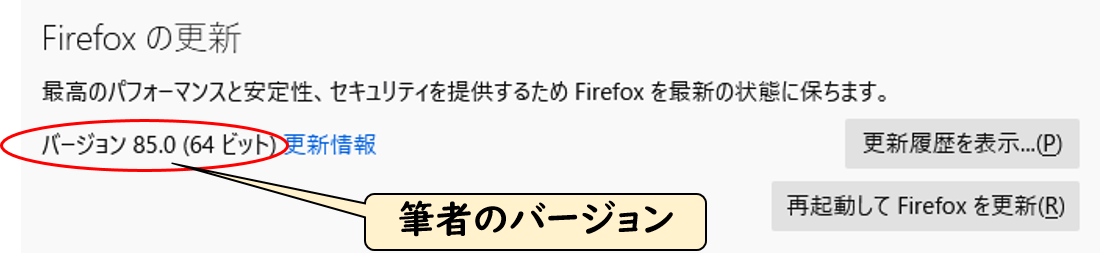
環境によってバージョンは違うので確認は忘れずに行っておきましょう。
バージョンがわかったら、下記サイトからドライバーをインストールしてきます。
https://github.com/mozilla/geckodriver/releases

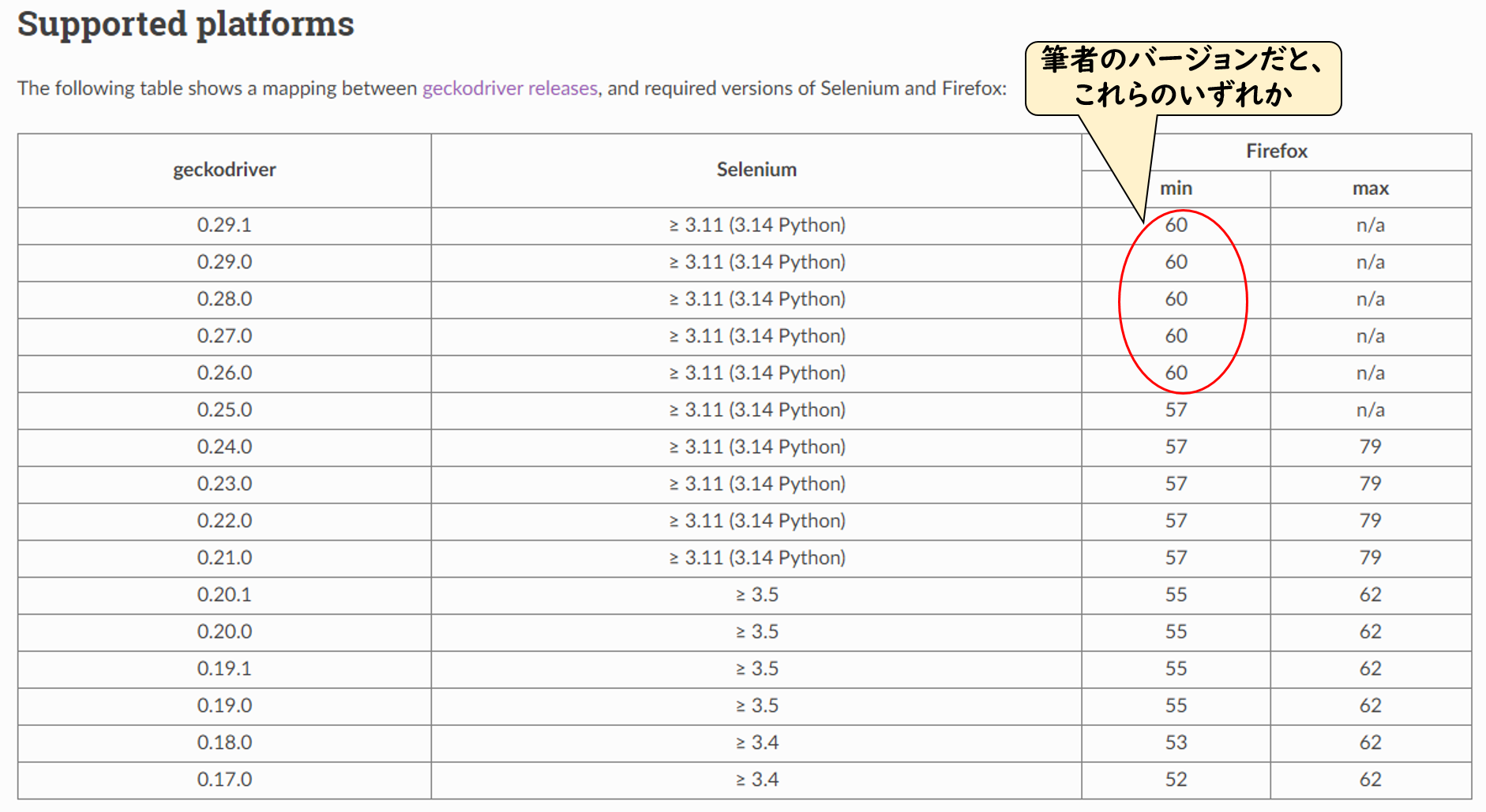
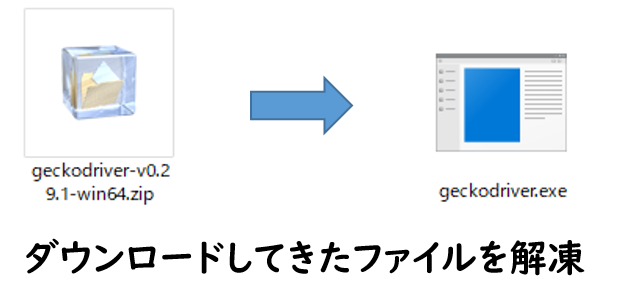

ブラウザ起動
FirefoxをSeleniumで立ち上げるには、
今回変数名には、以下のように設定しました。
とすることでFirefoxを立ち上げることができます。
立ち上げると下図のようになります。
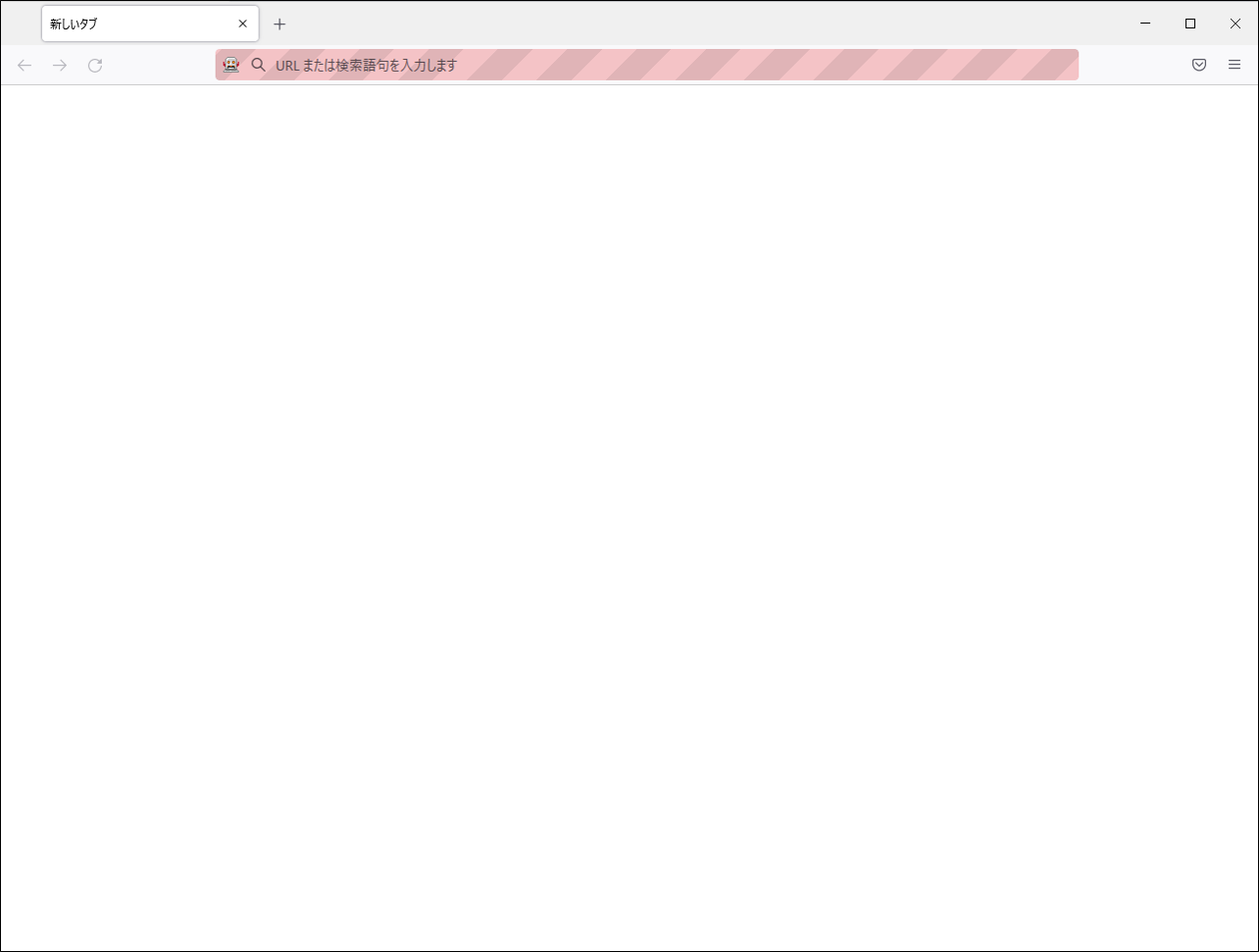
Seleniumを使って立ち上げると、ChromeやEdgeと違って
“自動テストソフトウェアによって制限されています。”が表示されません。
試しに、GoogleのURLを開いてみます。
URLを開くには、
変数名.get(‘開きたいURL’)
変数名には、webdriver.Firefoxで作成した変数名になります。
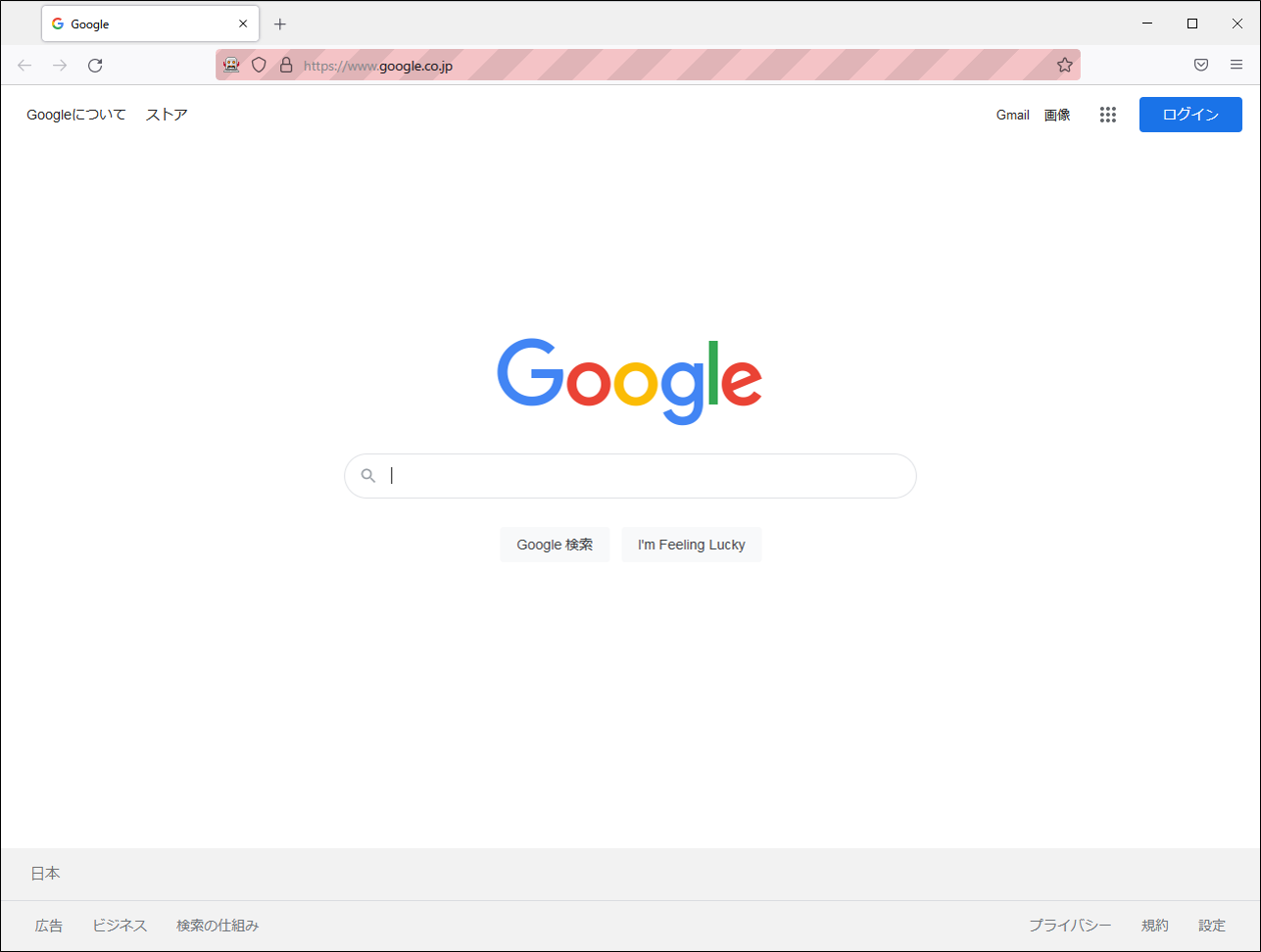
以上の操作でSeleniumでFirefoxの制御が行えます。
お疲れ様です。
まとめ
Seleniumをインストールして、ブラウザを立ち上げてURLを開くまでを紹介していきました。 今回で主要なブラウザについてはすべて紹介ができたと思います。
※ほかにもあれば、紹介していこうと思います。
Operaとかあるのかな……。
最後までお読みいただきありがとうございます。
・こちらの書籍を参考にPythonの理解を深めました。