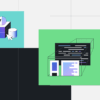前回に続き、今回は開発環境の構築について紹介していきます。 開発環境の構築もいろいろあるので、自分が構築した環境と、 最近になって使い始めた環境をつらつらと。
ちなみに前回の記事はこちらになります。
目次
開発環境の構築
Pythonは前回でインストールしたので、 Pythonを書いていくうえで必要となる開発環境を紹介します。 ここでいう、開発環境はPythonを使ってコードが書け、実行できる環境を指します。
開発環境の構築は、以下のように様々です。 その中から筆者が使っている、もしくは使ってみた環境を紹介します。
- テキストエディタを使用した構築
- Pythonインストール時に付属される、IDLE(統合開発環境)を使用した構築
- Jupyter notebookを使用した構築
- 仮想環境を用いた構築
- Visual Studio Codeを使用した構築
テキストエディタを使用した構築
メモ帳やAtomと呼ばれるエディタを使ってPythonを書いていく環境を構築する方法です。 プログラムが書けるテキストエディタの中では、筆者はAtomを好んで使っています。 Python以外にもほかの言語もサポートしているのと、自由にカスタマイズができるので 自分の使いやすいように変更できます。 Atomについては、下記公式フォーラムからダウンロードして、インストールをします。
① Atomのインストール
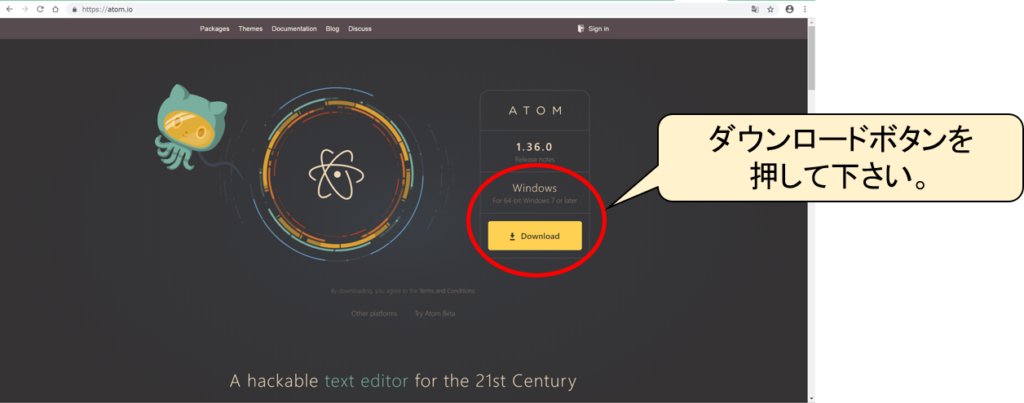
② ダウンロードしてきたファイルを実行します。
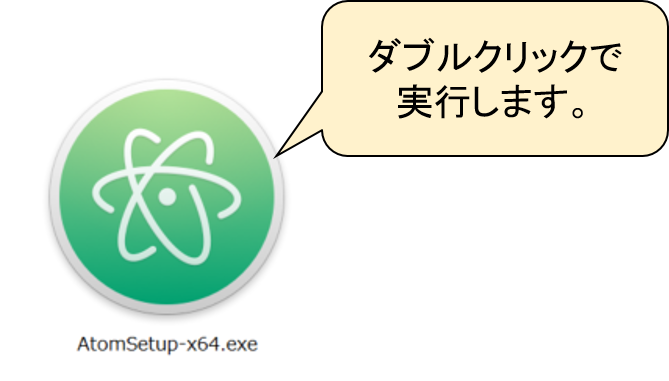
③ インストーラーが開き、インストールが始まります。
④ インストール完了後、Atomが開きます。
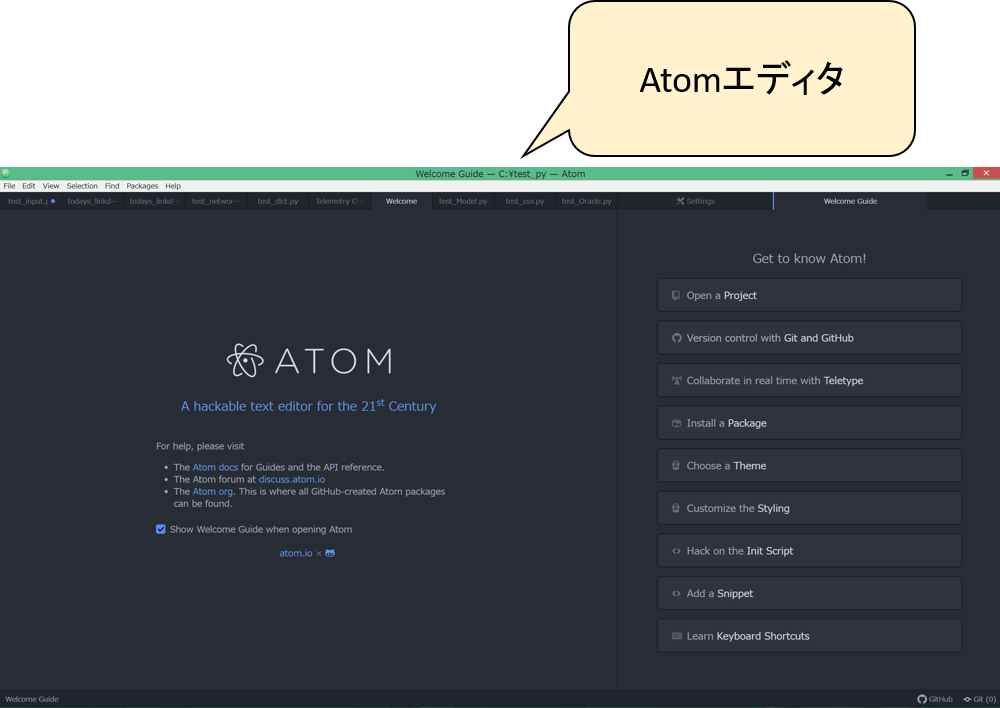
使い方については、別途記事にて記そうと思います。 ますはインストールまでになります。
仮想環境を用いた構築
仮想環境上に環境を構築すると独自の好きなようにPythonライブラリを入れたりすることができます。 例えば、開発したいアプリケーションごとに仮想環境を構築していくなど、 分けて管理ができるので便利なのが利点として挙げられます。
一方で、アプリケーションごとに構築していくので、PC内の容量に影響を与えます。 ライブラリの管理も仮想環境ごとに分かれているので、 例えば同じライブラリを使用したい場合は、両方の仮想環境にインストールしなくてはならないからです。
まず、自身のPC内にて仮想環境を作成したい場所にフォルダを新たに作成します。
① コマンドプロンプトを開き、cdコマンドを使い、先ほど作成したフォルダの場所に移動します。 cdコマンドは、現在の場所からフォルダを別の場所へ移動する際に使用するコマンドです。 ちなみに、コマンドプロンプトは、Windows10だと下図のようになります。
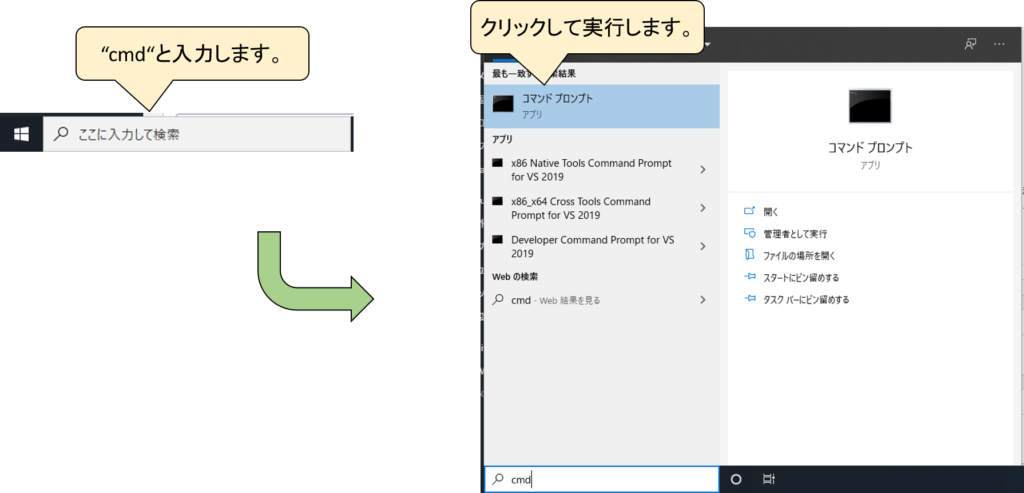
ここでは、デスクトップ上にフォルダBを作成し、 このフォルダに仮想環境を構築していく例を紹介します。 コマンドプロンプトが開いたら、
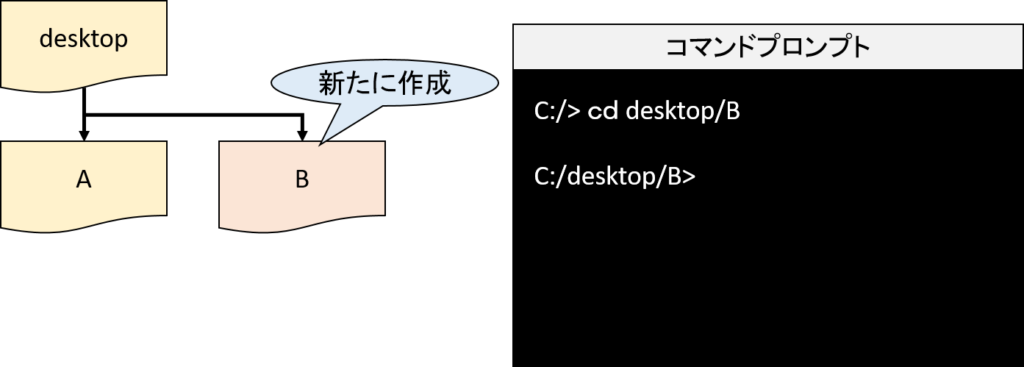
次に、python -m venv[新しく作成したい仮想環境フォルダ名]を入力します。 ※ もしくは、python3 -m venv[新しく作成したい仮想環境フォルダ名]
ここでは、test_envフォルダを仮想環境用のフォルダとして作成します。
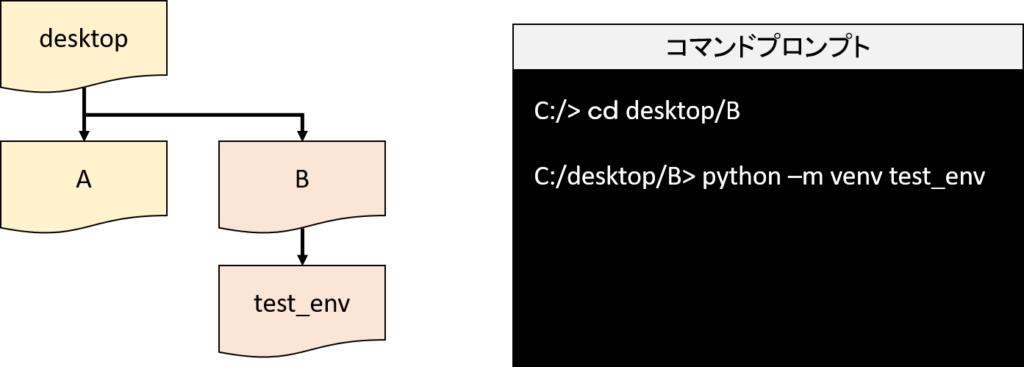
作成した仮想環境を下記のコマンドを使ってアクティブにします。 →仮想環境で作業できるようにしていくためのコマンドです。 .[新しく作成した仮想環境フォルダ名]\Scripts\activate ※ \は”/”の場合もあります。 コマンド実行後、(test_env)C:/desktop/Bと表示されれば、仮想環境で作業ができる状態です。
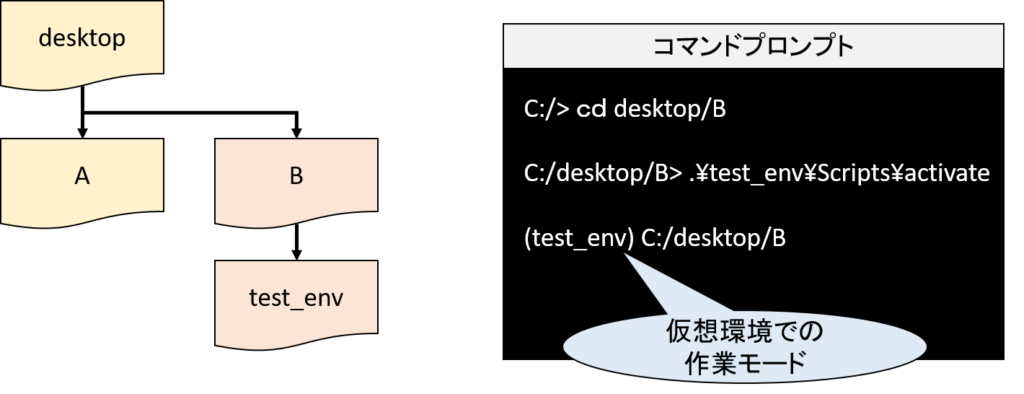
アクティブな状態(作業状態)から抜ける際(ディアクティブな状態)は、下記のコマンドを実行します。 deactivate

仮想環境上でPythonを書く場合は、Jupyter notebookを仮想環境にインストールして使うか、 pythonコマンドを実行して、コードを書いていくかと様々です。 データ分析や画像解析などにはjupyter notebookで行うのが向いていると思います。 あくまで仮想環境は、作成するアプリケーションごとに分けて管理したい人向きかと。 最初から仮想環境を構築してやるには、わかりづらいかもしれません。 →筆者自身そうでした……。 ちょうど仕事で管理方法云々あって仮想環境作ってやってみよってなったので……。
仮想環境上にて、Pythonパッケージをインストールする場合は、以下のようになります。 pip(もしくは、”pip3″) install [インストールしたいライブラリ名]を入力します。 下図では、numpyといった数値計算用ライブラリをインストールしようとしています。
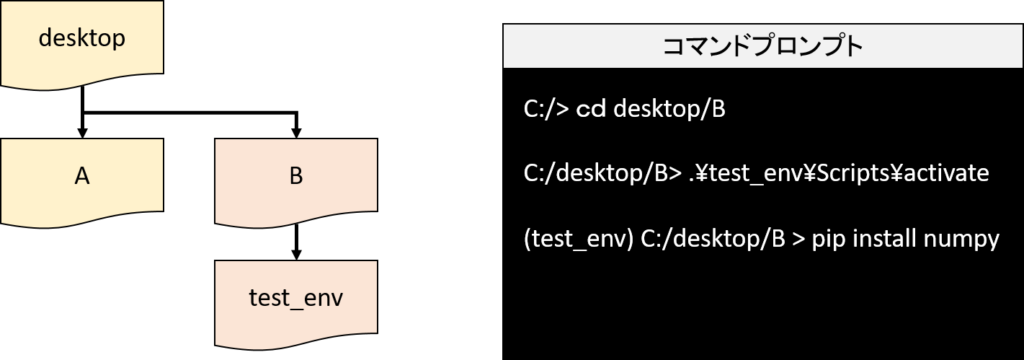
Visual Studio Code
最近では、Visual Studio Codeといったエディタもあります。 これは筆者も最近、Atomから移行して使っています。 どんなOSにも対応していて、コードを書いてるときに、 途中まで打って自動的に候補をだしてくれます。 →コード補完といった点で優れています。
また、インデントについても自動的に行ってくれるので、 Pythonを書く上では便利です。 わりと充実にサポートされていると思います、Pythonについても。 Pythonのコードを書く上でのルールについても細かく指摘してくれるので…… →そのおかげで、波線やらで毎度毎度指摘されています(汗) もっと学ばなきゃなと常々痛感しております。
そんな、Visual Studio Codeインストールされたときは、日本語ではないのですが、 日本語のプラグインをインストールすることで日本語での利用が可能です。 使い方も自由度があると思います。
インストールについては、諸先輩が懇切丁寧に記事にしてくださっているので、 そちらご参考いただければ幸いです。 筆者が参考にした記事を載せておきます。
Visual Studio Code (Windows版) のインストール 日本語化についても紹介されています。
Visual studio codeの導入とpythonのインストール
おわりに
今回は、開発環境について自分なりに紹介させていただきました。 最近はいろいろとありますので、自分の用途に合った、 最終的にはやりやすい好きな環境で構築していただけたらなと思います。