どうも!リョクちゃです。
今回は、データグリッドビューといわれるアプリケーションで
表を作成し表示してくれるコントロールの使い方を例を交えて紹介していきます。
アプリケーション内で何らかのセンサから取得された値やテキストファイルから
読み取った値を可視化したいときなどに便利なコントロールになります。
ちなみに前回はこちら、
目次
データグリッドビューを使う準備
まず、データグリッドビューを使う準備を行っていきます。
VisualStudioを起動し、Windowsフォームアプリケーションで
新たなプロジェクトを作成します。
作成したプロジェクトのフォーム画面に、データグリッドビューを配置します。
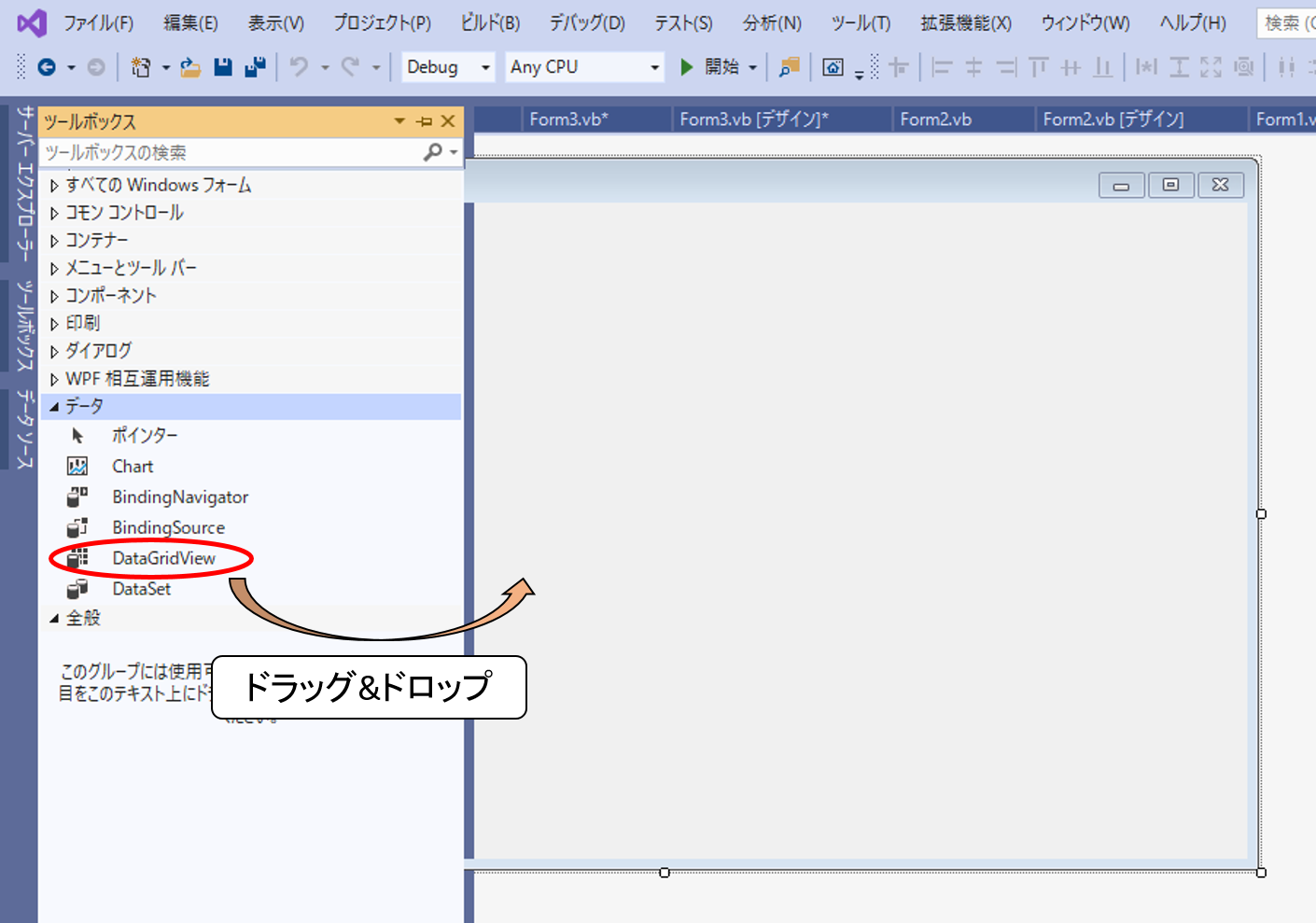
配置ができたら、ボタンも配置しておきましょう。
下のようなフォーム画面ができていれば問題ありません。
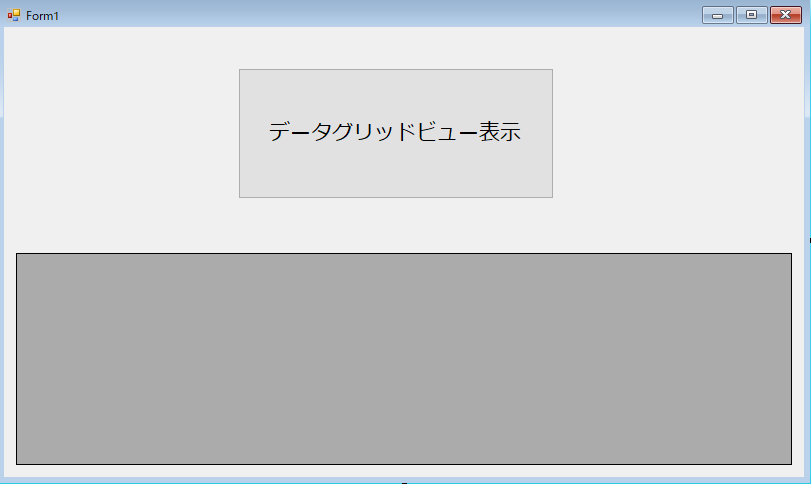
データグリッドビューに表示するデータを作成
次はデータグリッドビューに表示するデータを用意します。
今回は、下のようなCSVファイルを作成し使っていきます。
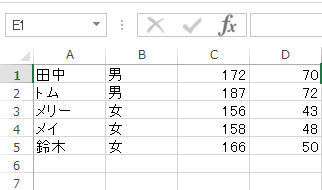
sample.csv
作成したら、CSVファイルを追加しましょう。
追加する方法は、下図を参考に行っていきます。
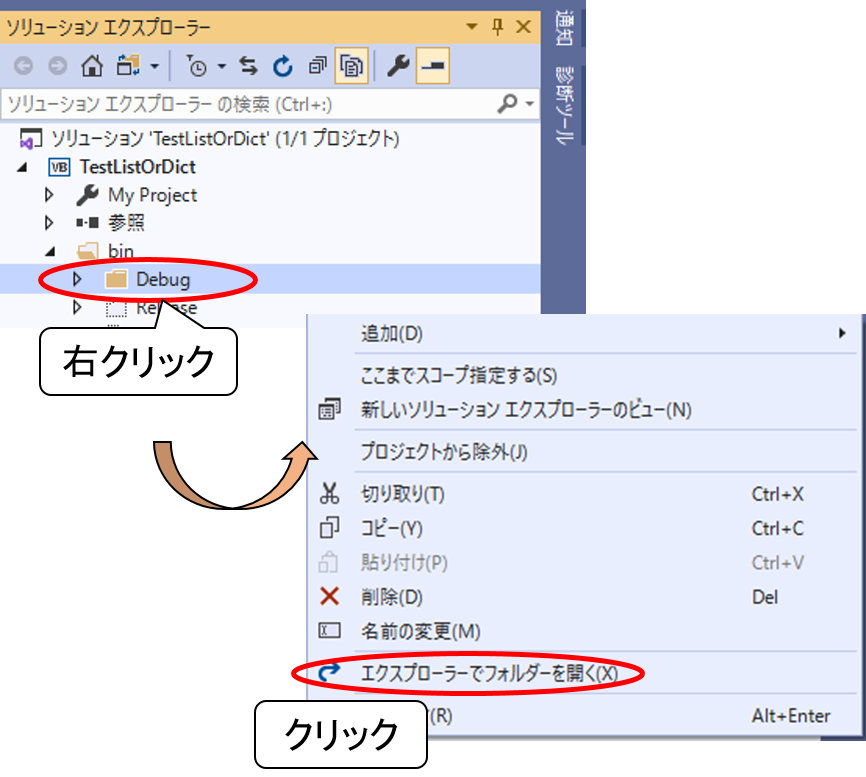
エクスプローラでフォルダを開くをクリックしたら、新たにウィンドウが立ち上がります。
ウィンドウが立ち上がったら、作成したファイルをドラッグ&ドロップで追加します。
(下図参照)
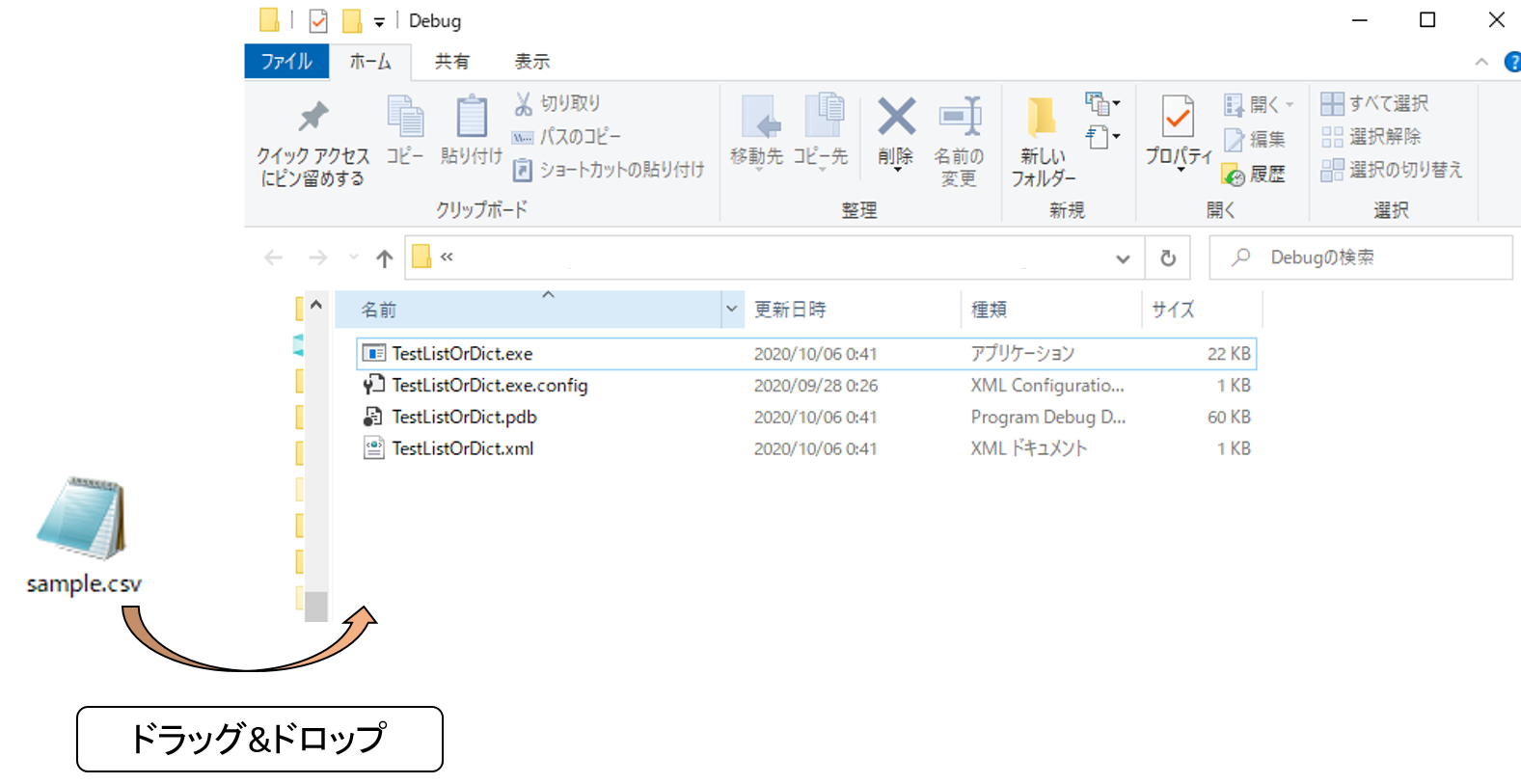
![]()
データグリッドビューに追加する準備
CSVファイルの準備もできたので、まずはCSVファイルを読み取って
データテーブルに格納していきます。
CSVファイルやデータテーブルについては、以下の記事でまとめています。
データテーブルはこちら
CSVファイルはこちら
実際にデータテーブルに格納したのが、下のコードになります。
|
1 2 3 4 5 6 7 8 9 10 11 12 13 14 15 16 17 18 19 20 21 22 23 24 25 26 27 28 29 30 31 32 33 34 35 36 37 38 39 40 41 42 43 |
Public Class testDataGridView Private Sub Button1_Click(sender As Object, e As EventArgs) Handles Button1.Click ' CSVファイルのパス Dim filePath As String = "./sample.csv" ' CSVファイルを読み取る変数の宣言 Dim sr As System.IO.StreamReader = Nothing ' CSVファイルの有無を確認 If System.IO.File.Exists(filePath) Then ' CSVファイルがあれば処理 ' 変数srのインスタンスを作成 sr = New System.IO.StreamReader(filePath) ' データテーブルを使うために変数を宣言 Dim dTable As DataTable = Nothing ' インスタンスを作成 dTable = New DataTable ' 変数dTableに列を追加 With dTable .Columns.Add("NAME") .Columns.Add("SEX") .Columns.Add("HEIGHT") .Columns.Add("WEIGHT") End With ' CSVファイルの内容を変数dTableに代入 While sr.Peek >= 0 Dim line As String() = sr.ReadLine.Split(","c) dTable.Rows.Add() dTable.Rows(dTable.Rows.Count - 1).Item("NAME") = line(0) dTable.Rows(dTable.Rows.Count - 1).Item("SEX") = line(1) dTable.Rows(dTable.Rows.Count - 1).Item("HEIGHT") = line(2) dTable.Rows(dTable.Rows.Count - 1).Item("WEIGHT") = line(3) End While End If End Sub End Class |
データグリッドビューに反映させる
作成したデータテーブルをデータグリッドビューに設定し、表を作成していきます。
まず、データグリッドビューにデータテーブルを設定するには、
データグリッドビュークラスのDataSourceメソッドを使います。
<使い方>
設定したのが下のコードになります。※抜粋しています。
|
1 2 |
' データグリッドビューにデータテーブルの設定をする DataGridView1.DataSource = dTable |
これで設定は完了です。
早速、プログラムを実行してみましょう。
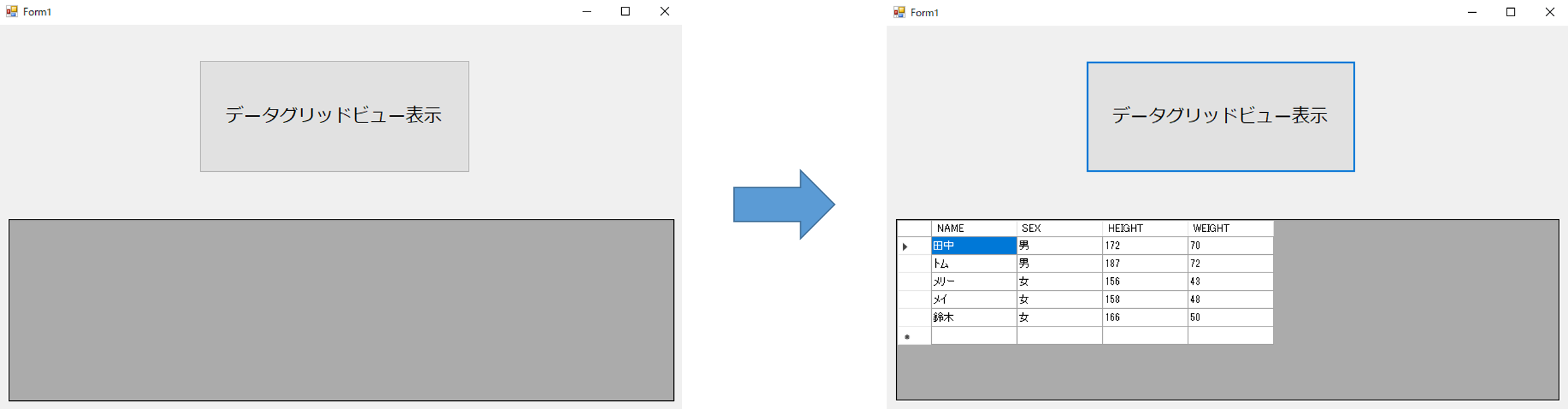
ボタンを押すと、データグリッドビューに設定したデータテーブルの内容が表示されます。
これでデータグリッドビューに表示することができました。
まとめ
データグリッドビューには、データを表示してくれる役割があります。
データグリッドビュー.DataSourceに表示したいデータを代入してあげます。
DataSourceにデータを代入することで、
データグリッドビューにデータを表示することができます。
今回は簡単にデータグリッドビューへデータを表示する方法を紹介しました。
ご覧いただきありがとうございます。
・こちらの書籍を参考にVB.Net勉強しています。








