前回までで、一通りPythonのインストールと開発環境が構築でき、 ようやくPythonが書け、実行ができるようになりました。 今回は、前回構築した環境から実際にPythonを書いてみます。 手始めに、文字列を出力する入門といえるだろう”Hello World”を書きます。
ちなみに前回……。
目次
文字列を出力するには?
まず、文字列とは、Wikipediaによると
文字列(もじれつ)は、単語や文章のような、文字の連なったもの。文字列
出典: フリー百科事典『ウィキペディア(Wikipedia)』 2020年07月05日 UTC 22:42 https://ja.wikipedia.org/wiki/%E6%96%87%E5%AD%97%E5%88%97
だそうです。 ちなみにPythonのようにプログラム言語では、この文字列を文字列型として扱われます。 文字列型は、データを文字列として扱うデータ型をいいます。 データ型には、文字列型以外にも色々あり、これについては追々紹介していきます。
Pythonでは、文字列を'(シングルクォート)または、”(ダブルクォーテーション)で囲みます。 囲むことで、文字列型として扱えるようになります。
この文字列型を出力するには、”print”関数といった関数を使うことで出力することができます。 関数などの用語については、別途載せていきます。
Atomを使ってHelloWorldを書く
前回構築したAtomを使って、HelloWorldを書いてみます。
① Atomを起動します。
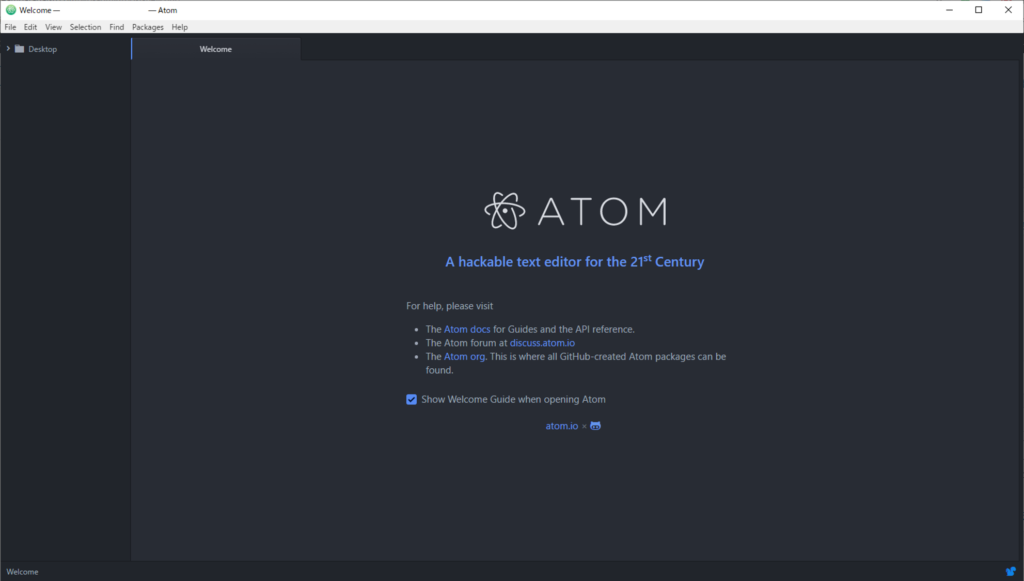
起動すると上の画面が立ち上がります。
② 左上のタブの”File”をクリックし、”New File”をクリックし、ファイルを作成します。 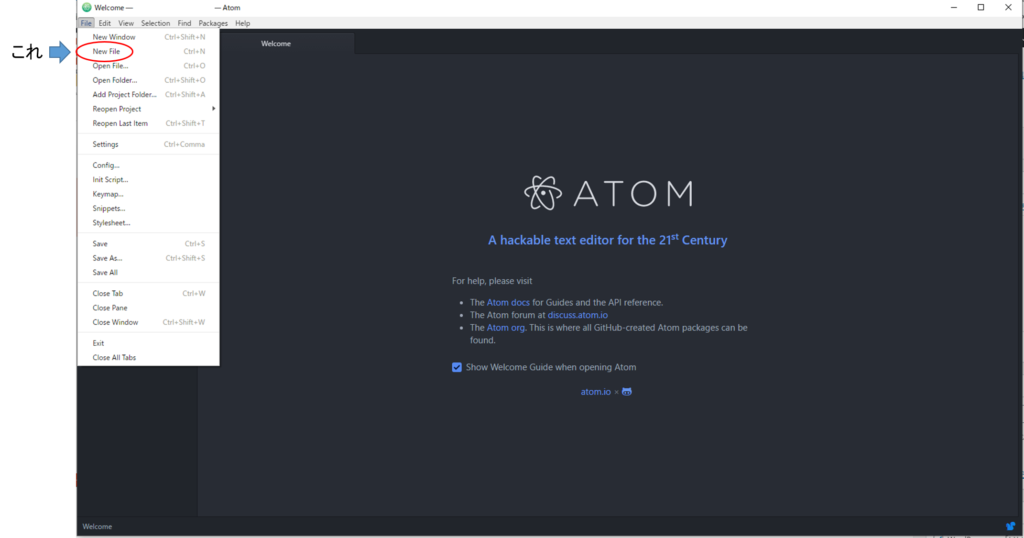
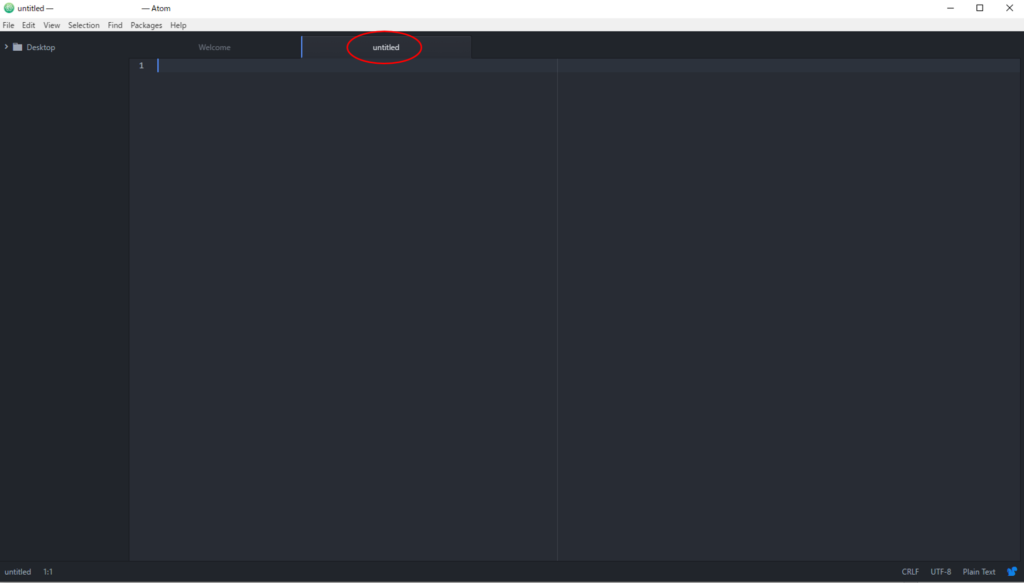
untitledでファイルが作成されます。
③ 再度、”File”タブをクリックし、”Save As”をクリックしてファイルに名前を付けて保存します。
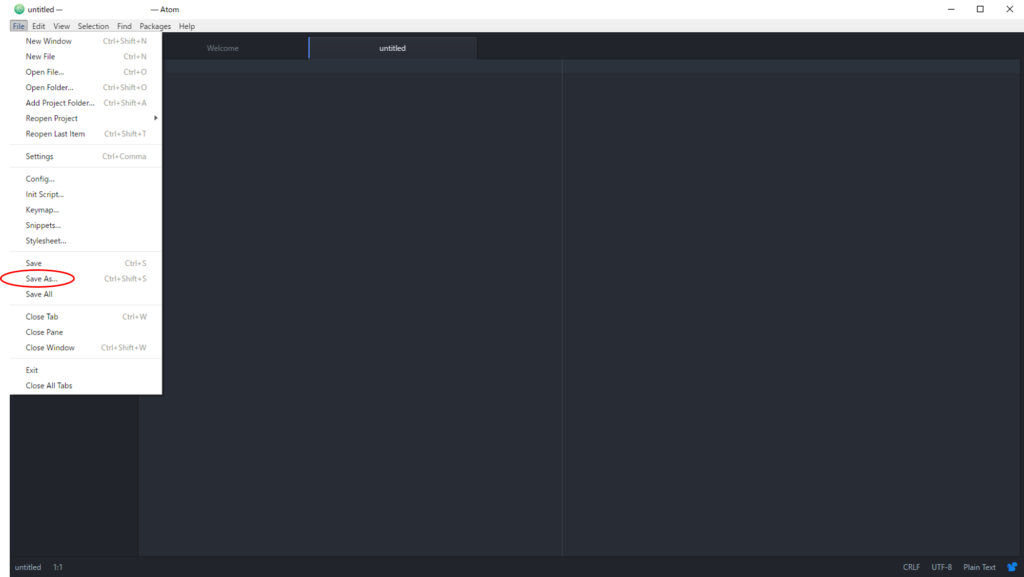
ファイル名は、わかりやすいようにしておきましょう。 拡張子は、”py”にして保存します。拡張子をつけないと不明なファイルになってしまうので。
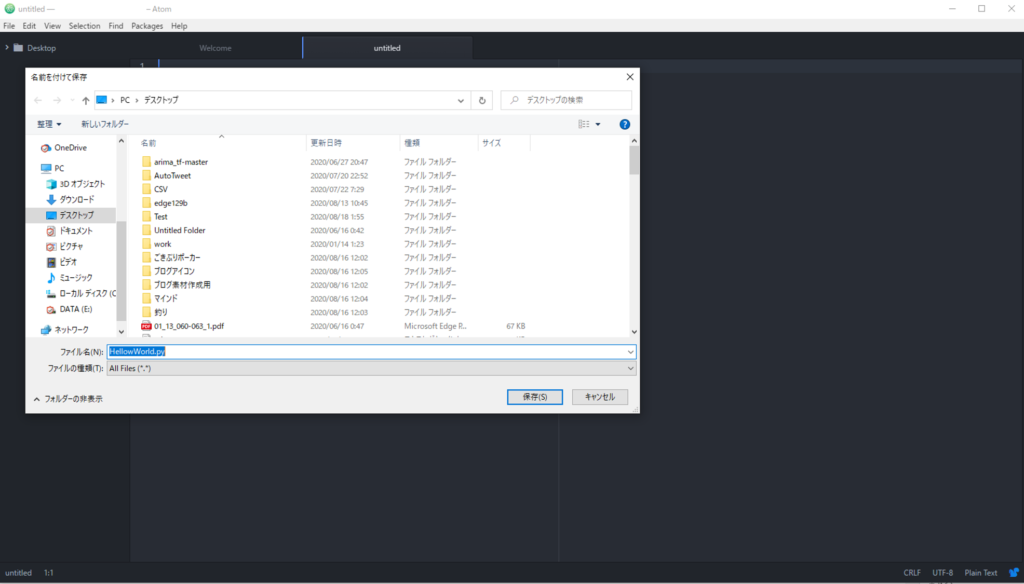
保存場所は、ここでは”デスクトップ”にしています。 場所は覚えておきましょう。
④ では、作ったファイルにHelloWorldを出力するコード書いていきます。
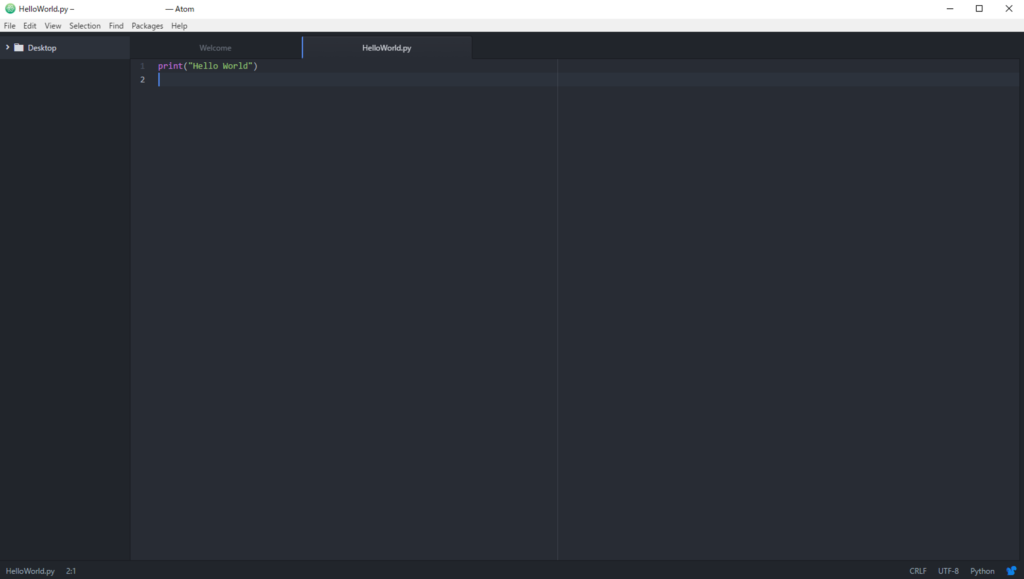
これで完成です。 これを実行すれば、HelloWorldが出力されます。
⑤ 実行するには、コマンドプロンプトを開きます。 開いたら、作成したファイルが保存された場所へ、 cdコマンドを使い移動します。
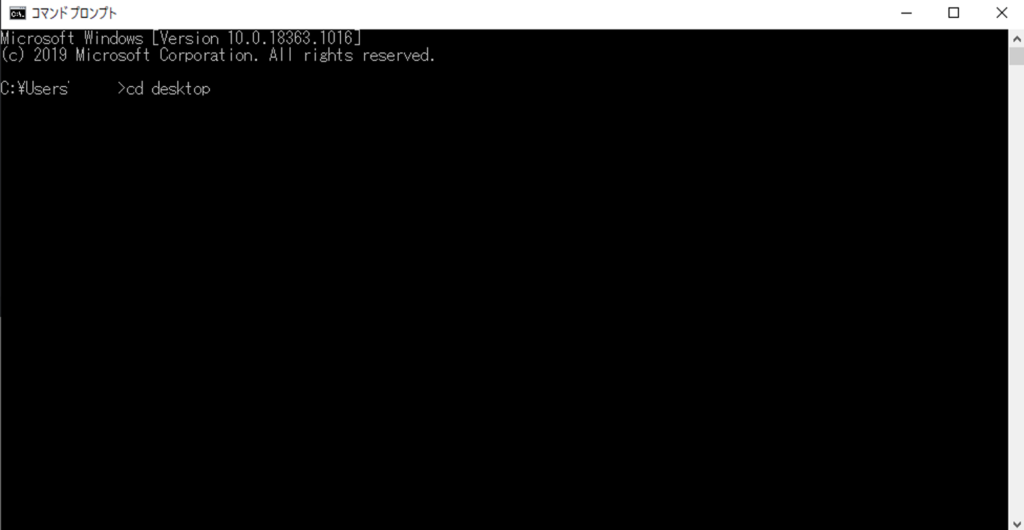
⑥ コマンドプロンプトに下記のコマンドを打ちます。 python HelloWorld.py ※ HelloWorld.pyの部分は、自身が保存したファイル名を入力します。
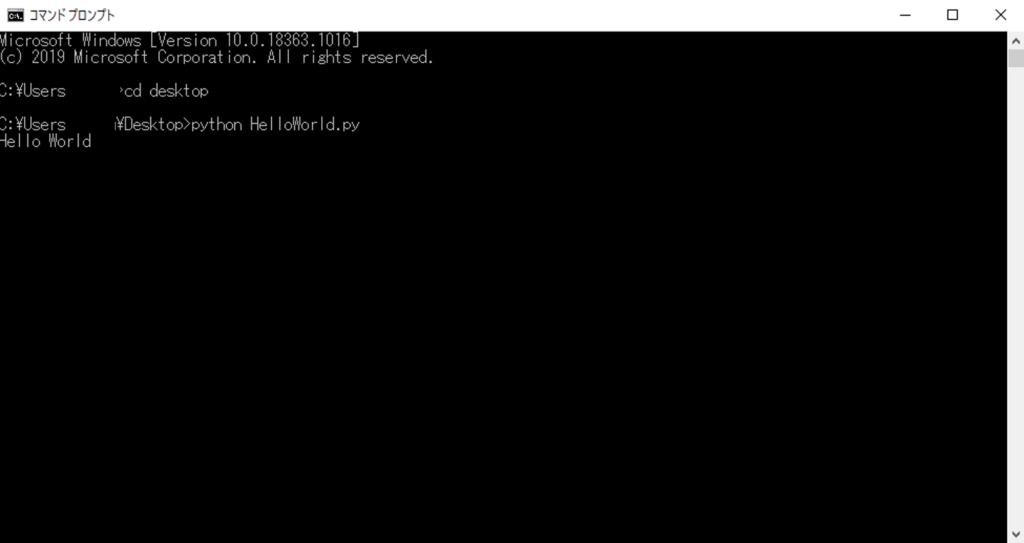
実行され、コマンドプロンプトにHello Worldと表示されました。
おわりに
今回は、コマンドプロンプトからPythonコマンドでPythonファイルを実行しましたが、 Atom上でもプラグインをインストールすることで、作成したファイルの実行ができます。 興味がある方は、こちらを試されてはいかがでしょうか。 次回は、VisualStudioCodeでの実行方法を残しておこうと思います。