どうも!リョクちゃです。
今回は、ストレージを増設した際にゲームデータも移行した経験から記述しています。
とはいうものの、今までSteamで購入したゲームのデータはデータ用のストレージである、
HDDにインストールをしていたのですが、これだとゲームのロードに時間が多少かかるのと、
データ用にわざわざゲームデータを入れて運用するのも”なんか変だなぁ”と、
思い立ったのもあり、実践してみました。
今回たまたま、 M.2 SSDがちょっとお安く手に入ったので記事にすることができました。
目次
現在のストレージ構成
筆者の使っている環境のストレージ構成は、以下のようになっております。
- ディスク1 : SSD 256GB
- ディスク2 : HDD 1TB
- ディスク3 : M2.SSD 1TB ← NEW
今までがゲームデータなどをディスク2、OSをSSDにインストールして稼働させていました。
メリット
一般的には、OSやゲームデータはSSDに入れた方が良いです。
SSDにすることで、以下のメリットが得られます。
※個人差があると思います。
- 起動時間が早くなる ※ゲームだとロード時間が早くなる
- 発熱量が抑えられる
- 省スペース化が期待できる(携帯性が良い)
- HDDより耐久性が良い
といったメリットが挙げられます。
従来のHDDと比べて、
データを安全に且つ高速に読み出したり、保護することができます。
デメリット
- HDDに比べて価格が高い
- HDDのように大容量化がされていない 最近ではそん色なく、SSDでも1TBがでているので、そこまで気にしなくてもいいかと。
最近だとSSDも手ごろに入手しやすくなったので、パソコンの起動速度を上げたい場合は
手を出してみてもいいかもしれません。
M.2 SSDとは……
最近でしょうか、SSDとは新たにM.2規格のSSDの利用が急速に拡大しています。
M.2 SSDは、ノートパソコンや小型PC向けに開発された規格の1つになります。
従来のSSDやHDDと違って、配線不要でマザーボードへ直接取り付けることができます。
マザーボードにM.2スロットがあればどのパソコンでも取り付けることはできます。
※マザーボードによって取り付けられるサイズがあるので注意が必要です。
メモリを取り付ける感覚と同じ要領で取り付けることができるので、便利です。
サイズとしては、
Type 2230 → Type 2242 → Type 2260 → Type 2280があります。
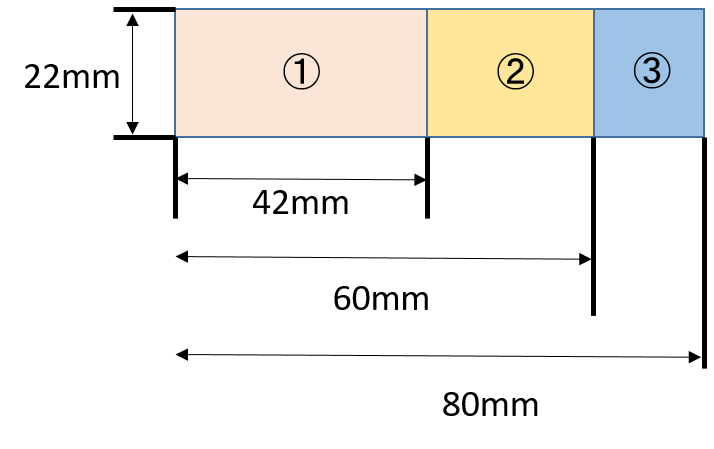
上記図のように、高さと幅についてはM.2 SSDのサイズ規格によって分類され、
以下のような決まりがあります。
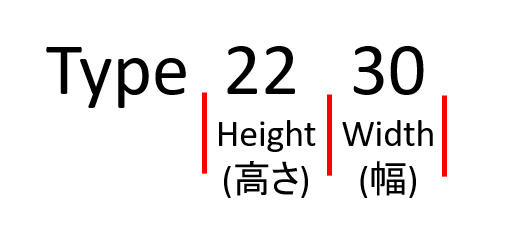
高さについては、固定になり、幅が変わっていきます。
一般的には、Type 2280のサイズの利用が多いそうです。
他にも、規格があり、
- SATA : Serial Advanced Technology Attachment 1本の線で連続してデータの転送を行います。 SATAになかにも複数の規格が存在します。
- NVMe : Non-Volatile Memory Express 通常のSSDと比べ、高速かつ小型である点が特徴
- AHCI : Advanced Host Controller Interface SATA接続のHDDに最適化された通信プロトコル。
といった接続規格があります。
今回増設したM.2SSD
たまたま年末に秋葉原の電気街をぶらつく機会があり、目を付けていた
M.2 SSDのWDS100T3XHCがネット価格よりもちょっとお安く入手できたので、
こちらを使います。
1TBのNVMeタイプ、なんとヒートシンク搭載です。
価格の比較を以下に記しておきます。
| No | ショップ | 価格 | 備考 |
|---|---|---|---|
| 1 | Amazon | 28,400 | リンク |
| 2 | 楽天 | 34,024 | リンク |
| 3 | TSUKUMO(ツクモ) | 20,350 | 秋葉原店舗 |
| 4 | TSUKUMO(ツクモ) ネット | 20,280 | リンク |
当時ネットの方が安かったのですが、ASAPで欲しかったので、
店頭で購入してしまいました(笑)
※ネットだと在庫がない場合もあります。
こちらを購入して、早速依然作った自作PCに差し込んでいきます。
いざ増設
差し込んだが……認識されない……
PC自体は正常に起動し、Windowsの画面が立ち上がりますが……
M.2 SSDが認識されていません。
しばらく調べてみると……どうやらディスクの割り当てされていないのが原因で
認識、エクスプローラで表示がされていないようでした。
認識されているかどうかは、デバイスマネージャで確認をすることができました。
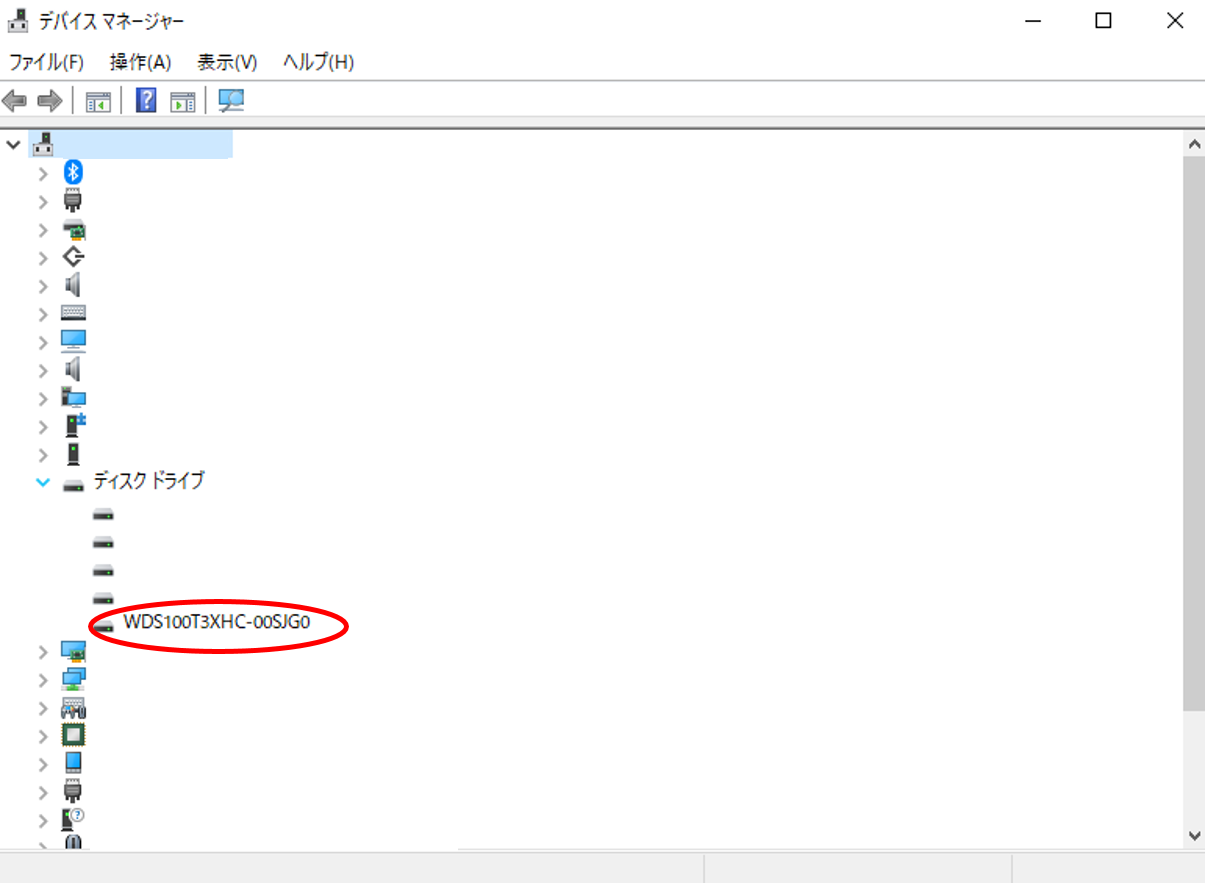
上図のように認識はされていました。
次にWindows10であれば、Windowsアイコンを右クリックし、
ディスクの管理をクリックします。
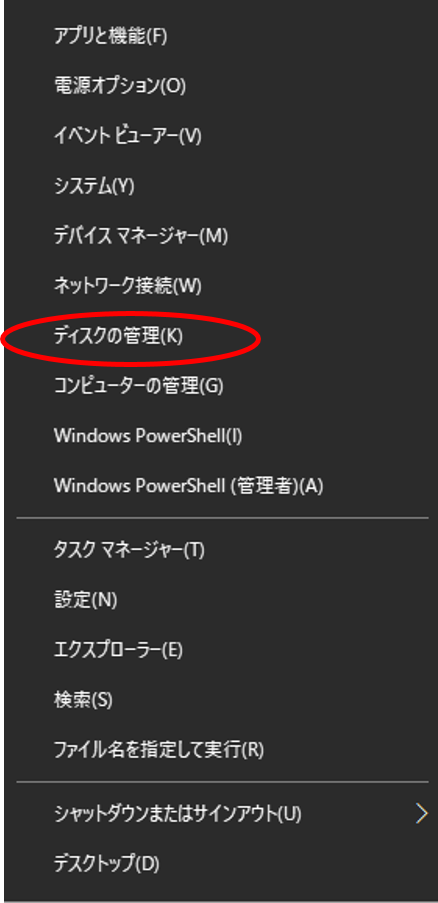
ディスクの管理を見てみると……割り当てがされていませんでした。
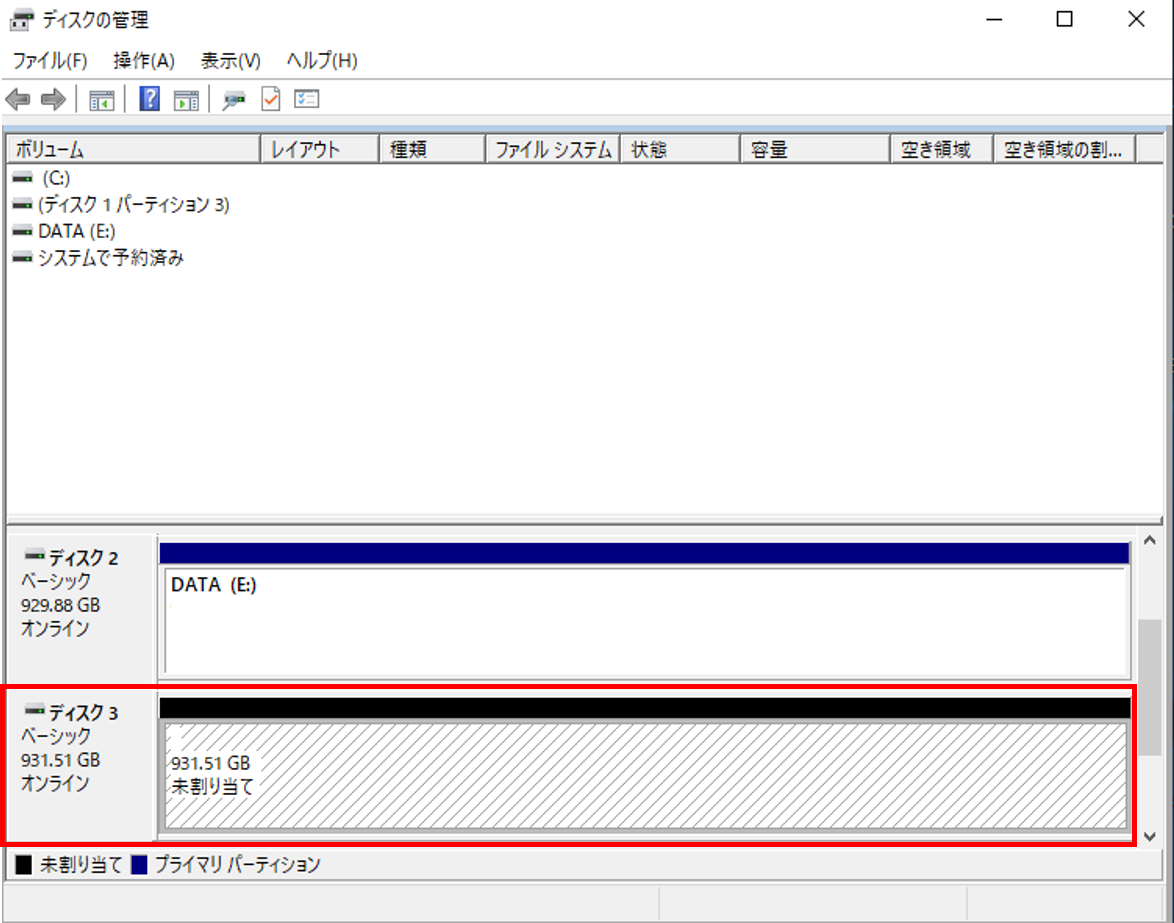
未割当のディスクに対して、割り当てを行っていきます。
未割当のディスク3の領域で 右クリックを押し、
新しいシンプルボリュームをクリックします。
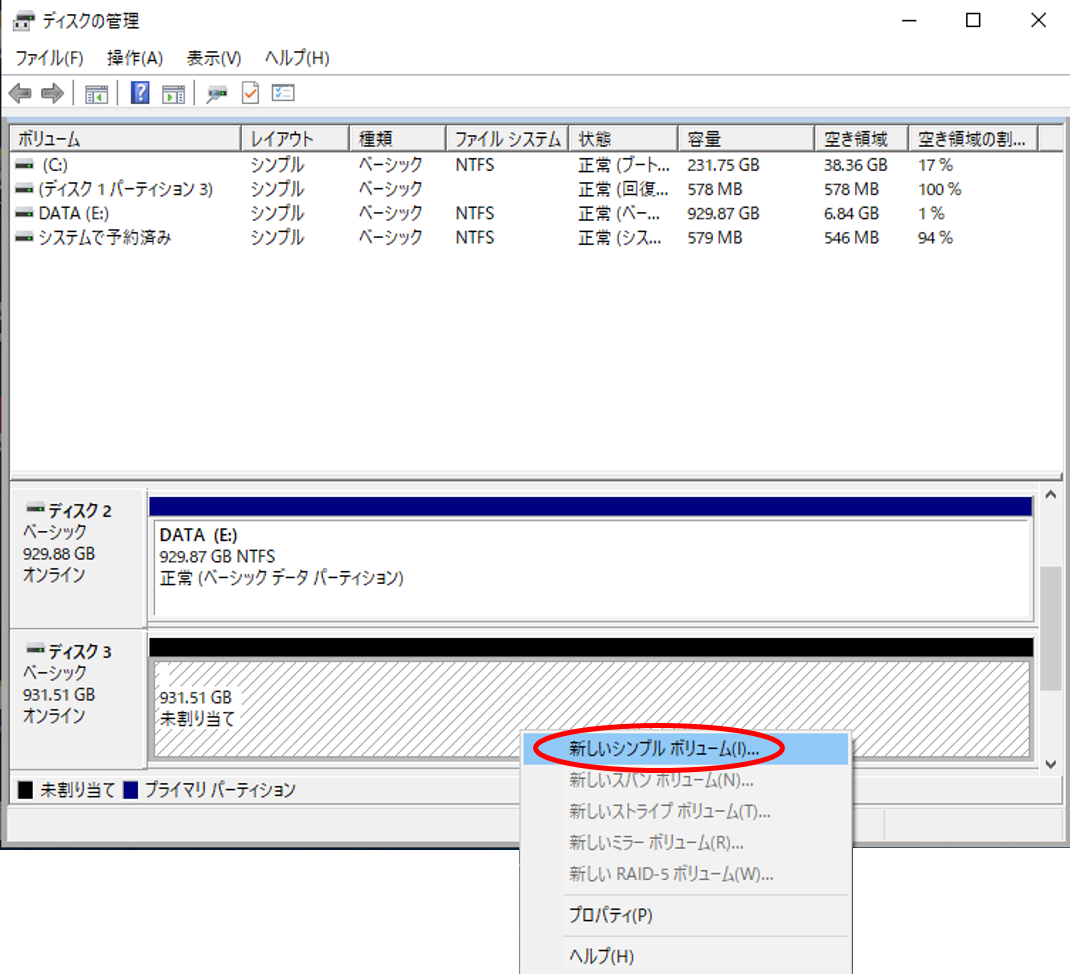
押すと、別ウィンドウが開きます。(下図)
次へをクリックします。
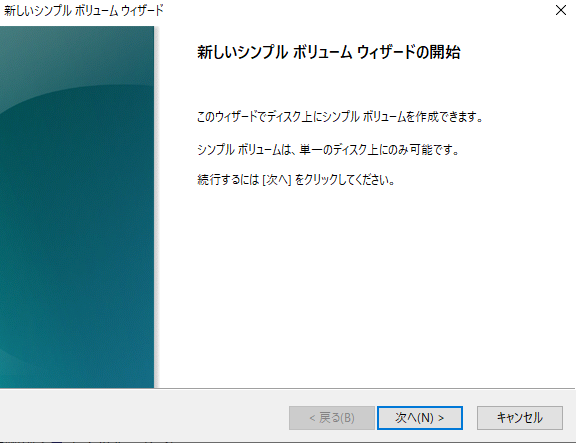
ボリュームのサイズの指定を設定する画面に切り替わります。
ここでサイズを指定します。
特にこだわりがなければ、デフォルトのままでいいかと思います。
次へをクリックします。
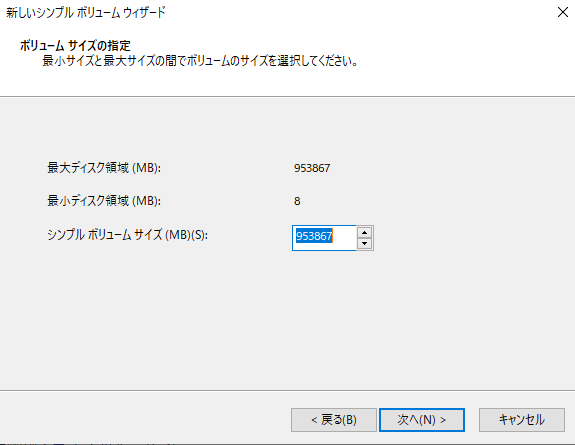
次にドライブの文字またはパスの割り当て画面に切り替わるので、
ドライブを割り当てたい文字を選択します。
特にこだわりがなければデフォルトのままで進めてください。
次へをクリックします。
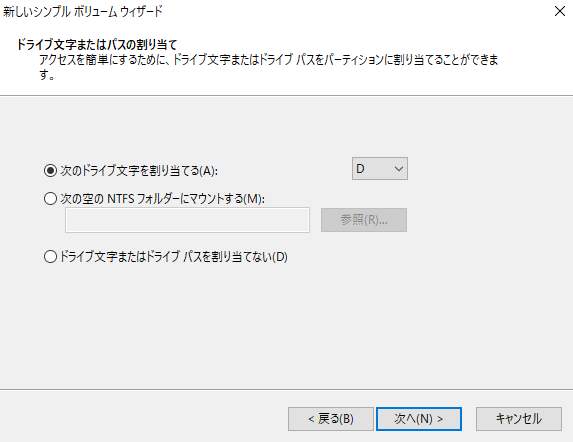
※筆者はここではDが選択されています。
次にパーティションのフォーマットの画面に切り替わります。
フォーマットの設定を指定できます。
こちらも特にこだわりがなければ、デフォルトのままで進めてください。
次へをクリックします。

ボリュームの割り当てが行われ、完了画面が表示されれば正常にできています。
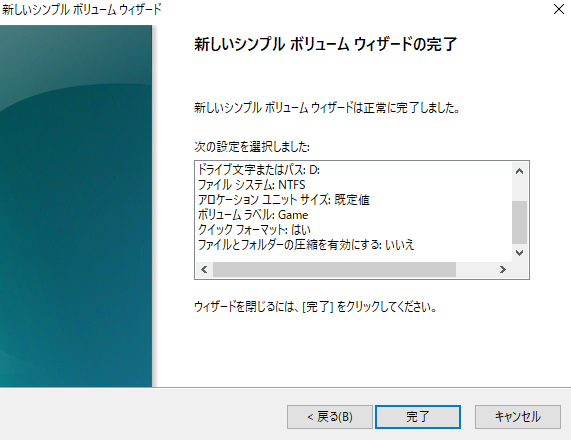
完了をクリックすると、エクスプローラ上で表示されています。
これでようやく認識がされ、使えるようになりました。
いざ、Steamのゲームデータを移行
ここからSteamのゲームデータを新たに割り当てられたドライブに移行していきます。
前提条件として、Steamが立ち上がっているのが条件になります。
Windows10でタスクバーの^アイコンをクリックし、Steamを右クリックします。
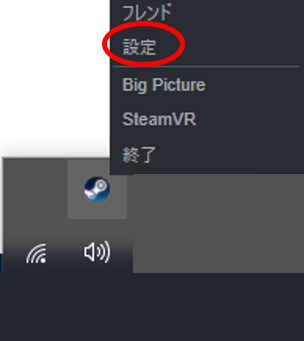
設定をクリックしたら、Steamのウィンドウが開くので開いたら、
“ダウンロード”を押します。
押すと下図の画面になりますので、
コンテンツライブラリのSTEAMライブラリフォルダを押します。
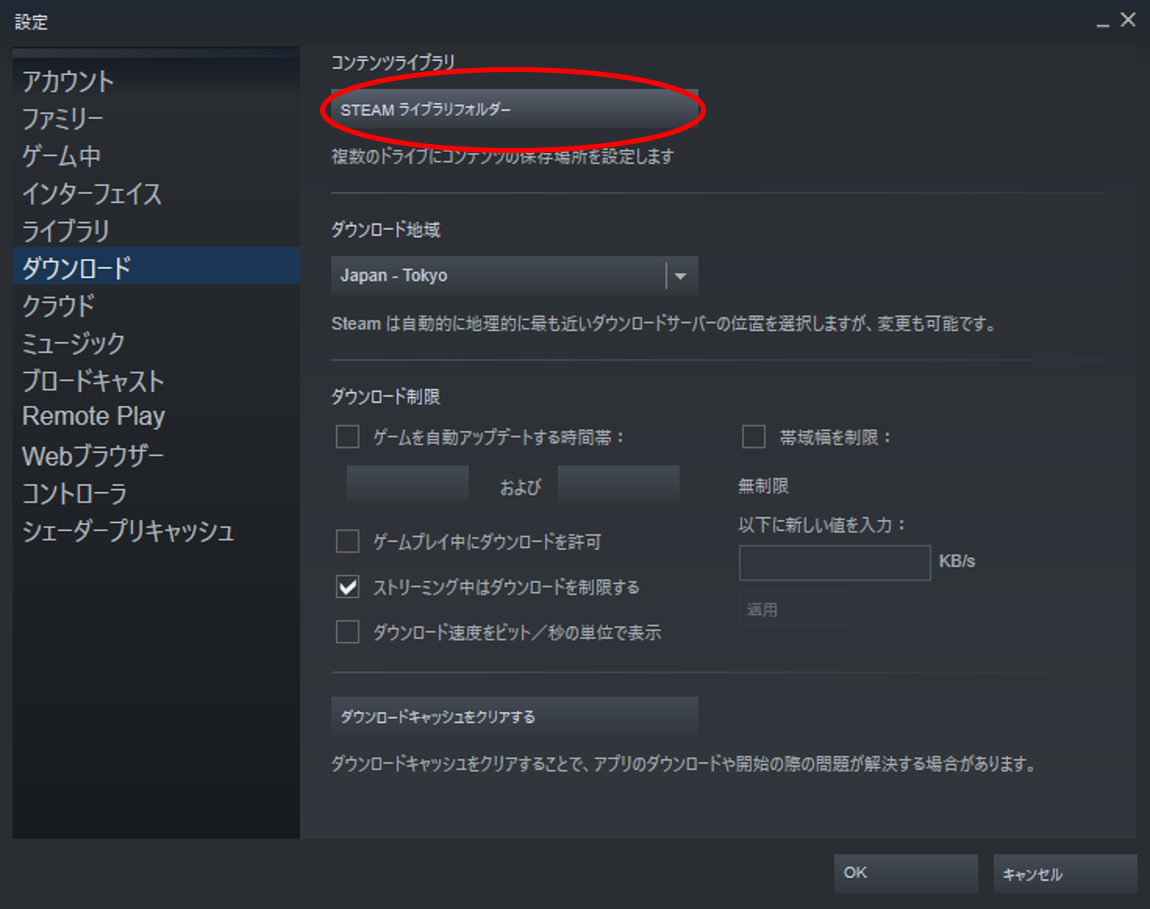
クリックすると、下図の画面が開きます。
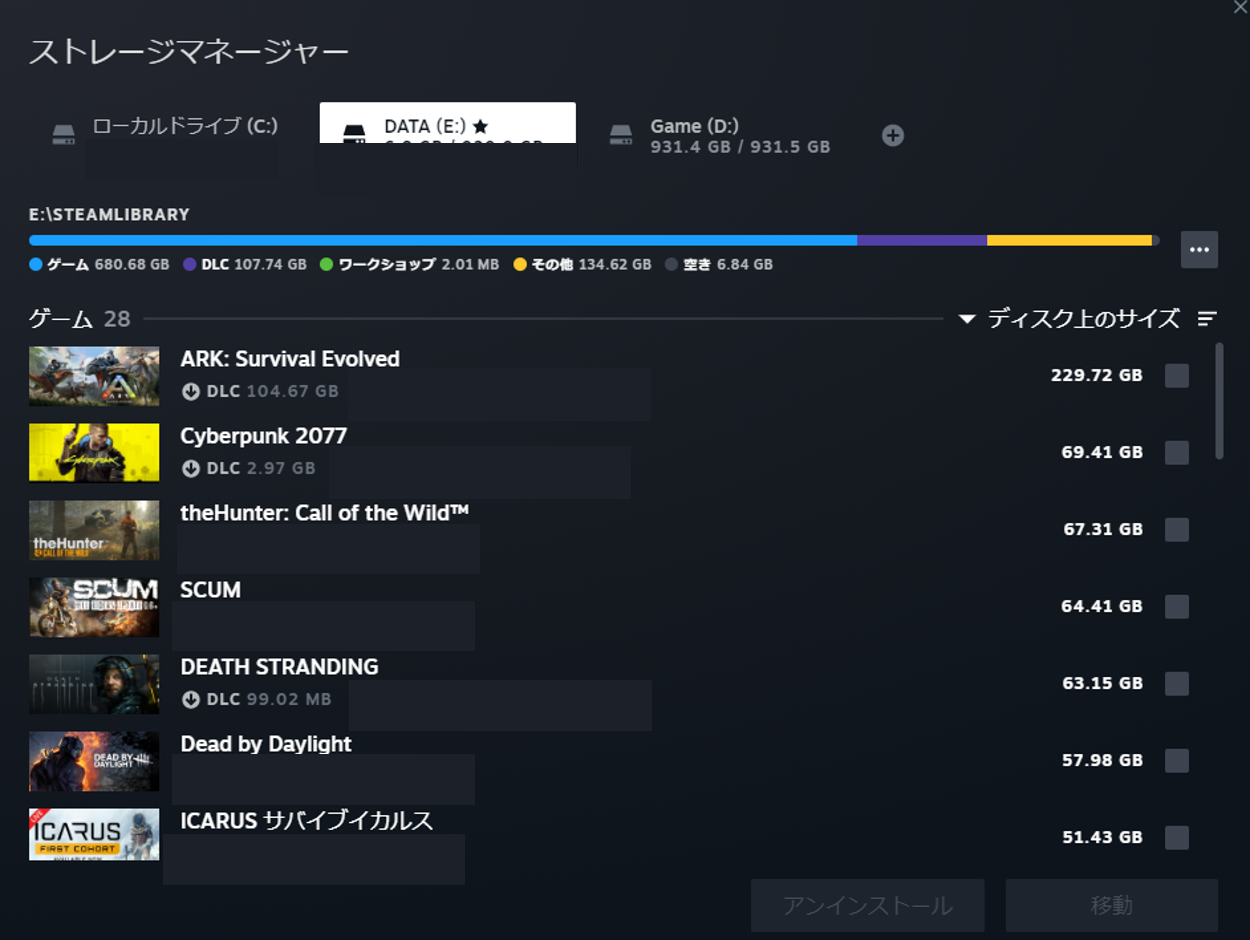
今回は、EドライブのDATAからDドライブのGameへデータを移動したいので、
まずEドライブをクリックします。
Eドライブに保存されているゲームデータの一覧が表示されるので、
移行したいゲームデータのチェックボックスをクリックします。
(ディスク上のサイズの横にある小さな四角のボックスになります。)
移動したいゲームの選択が完了したら、移動をクリックします。
どのドライブに移動したいか選択する画面が開きます。
移動したいドライブを選択し、”移動”をクリックします。
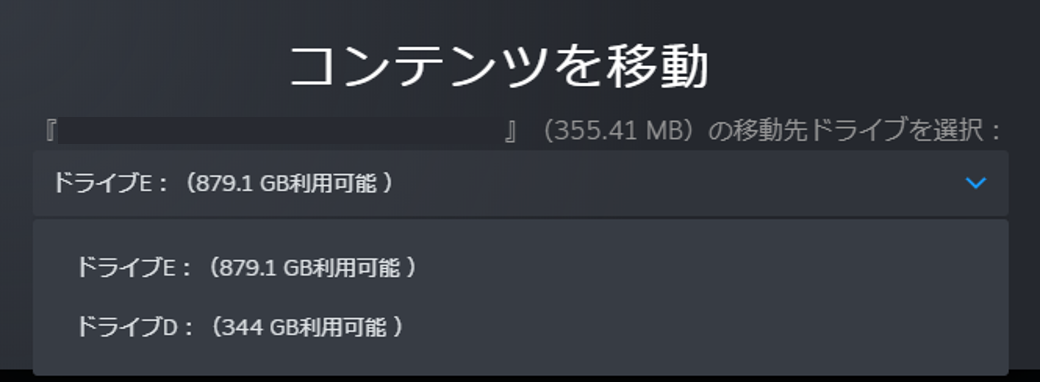
順次ゲームデータの移行が始まります。
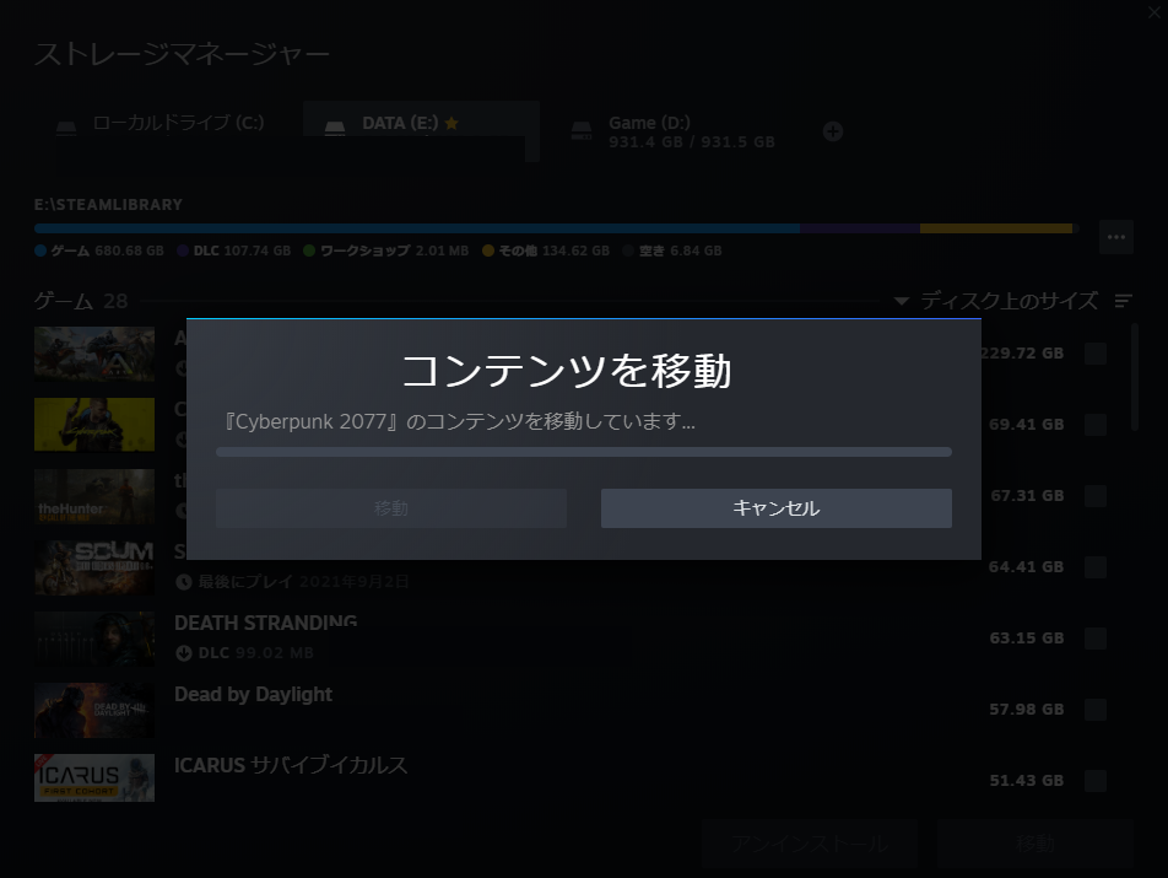
これでゲームデータの移行は完了となります。
お疲れ様です。
まとめ
今回初めてM.2 SSDを搭載し、ストレージの増設をしましたが、途中からの増設では
ストレージが認識されないといった問題に直面し手間取りました……。
またゲームデータ移行も初めて行ったので、うまくいくか不安ではありましたが、
問題なく移行することができ安堵しています。
同じようなことで悩まれている方の参考になれば嬉しいです。
最後までお読みいただき、ありがとうございます。
新しくゲームの感想記事でも書こうかなぁ。



