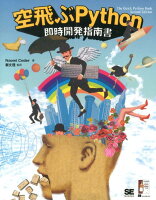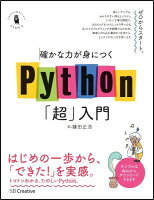どうも!リョクちゃです。
今回は、Seleniumというライブラリをインストールし、
ブラウザ操作の自動化が行えるようになる準備となります。
実際のブラウザ操作自動化については以降の記事で紹介していきます。
前回は、GoogleChromeでの方法を紹介したので、
Microsoft Edgeについての紹介となります。
Google Chrome編はこちらです。
前回の記事はこちら
目次
Seleniumのインストール
下記コマンドでインストールを行います。
使い方
ブラウザの設定
Seleniumを使う上で、ブラウザのバージョン確認を最初に行う必要があります。
Microsoft Edgeの場合
- Microsoft Edgeを起動します。
- 設定を押します。
- “Microsoft Edgeについて”をクリック
- バージョンの確認
1.Microsoft Edgeの起動
下図のアイコンをデスクトップ上もしくはWindowsアイコンを押下してから探します。
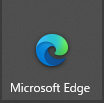
- 設定を押します。
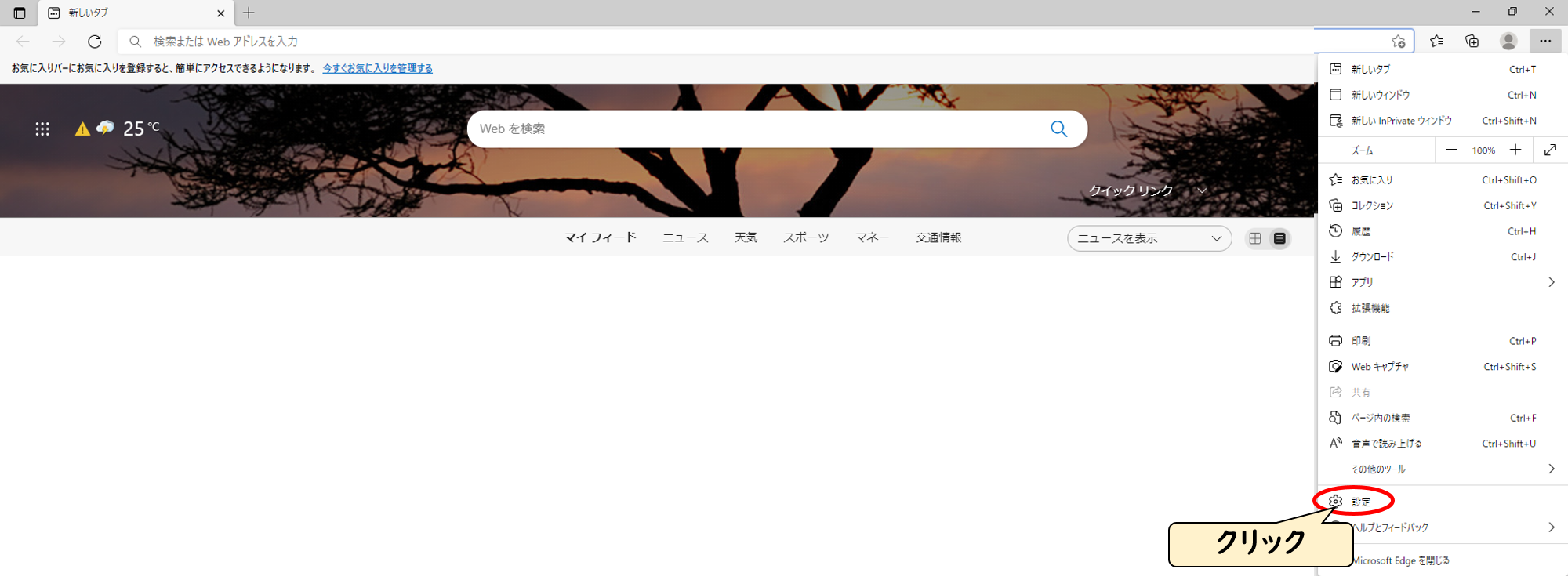
- “Microsoft Edgeについて”をクリック

- バージョンの確認
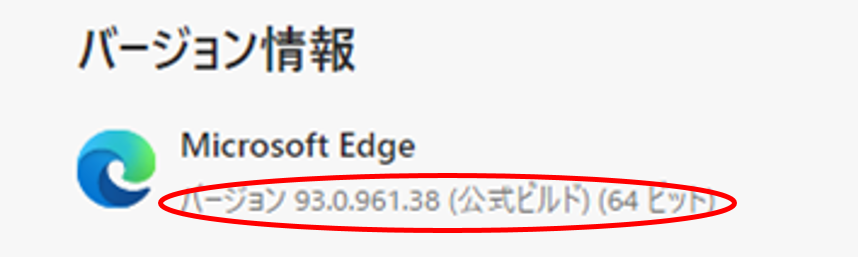
環境によってバージョンは違うので確認は忘れずに行っておきましょう。
バージョンがわかったら、下記サイトからドライバーをインストールしてきます。
https://developer.microsoft.com/en-us/microsoft-edge/tools/webdriver/#downloads
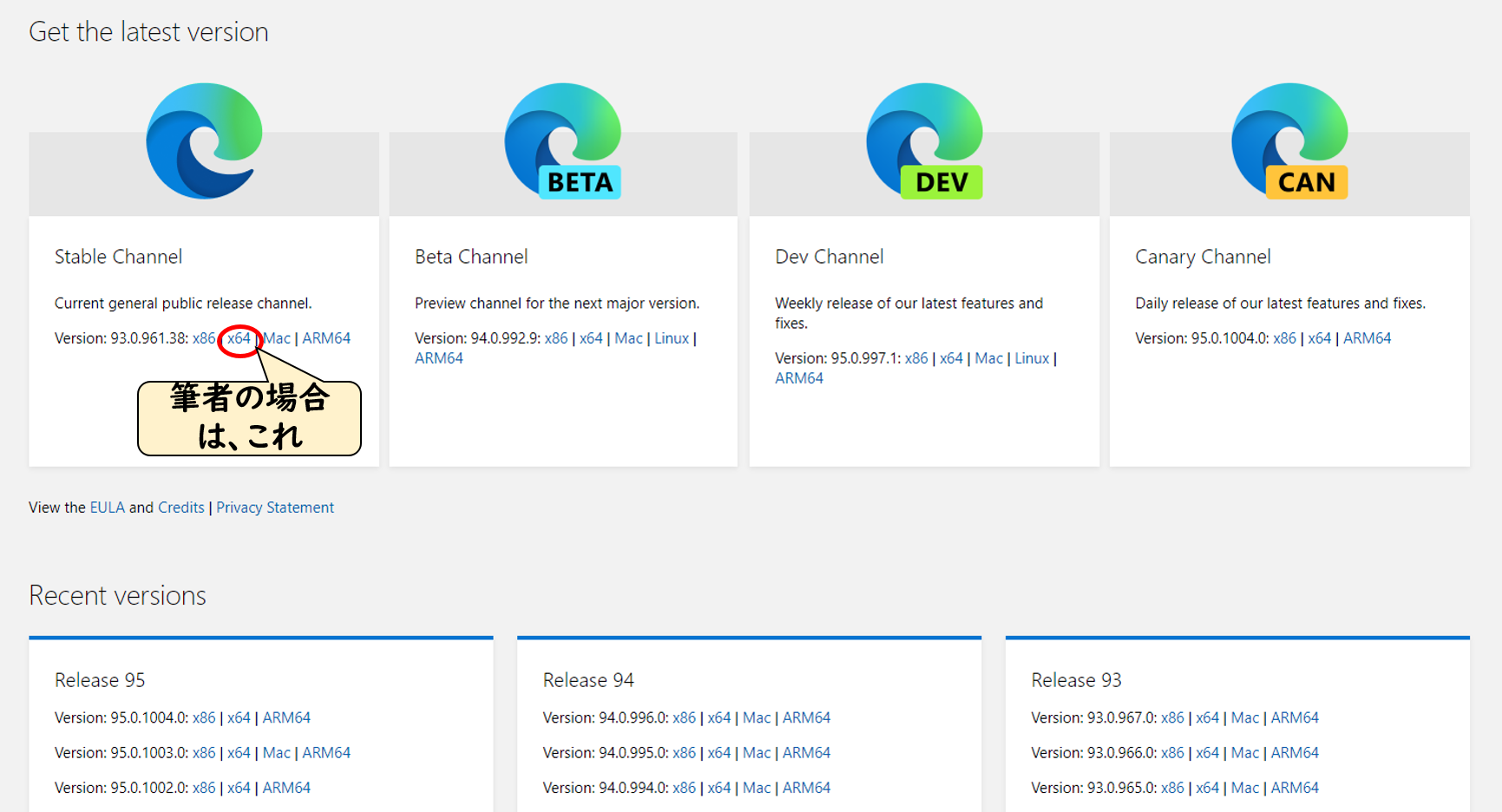


ブラウザ起動
MIcrosoft EdgeをSeleniumで立ち上げるには、
とすることでEdgeブラウザを立ち上げることができます。
立ち上げると下図のようになります。
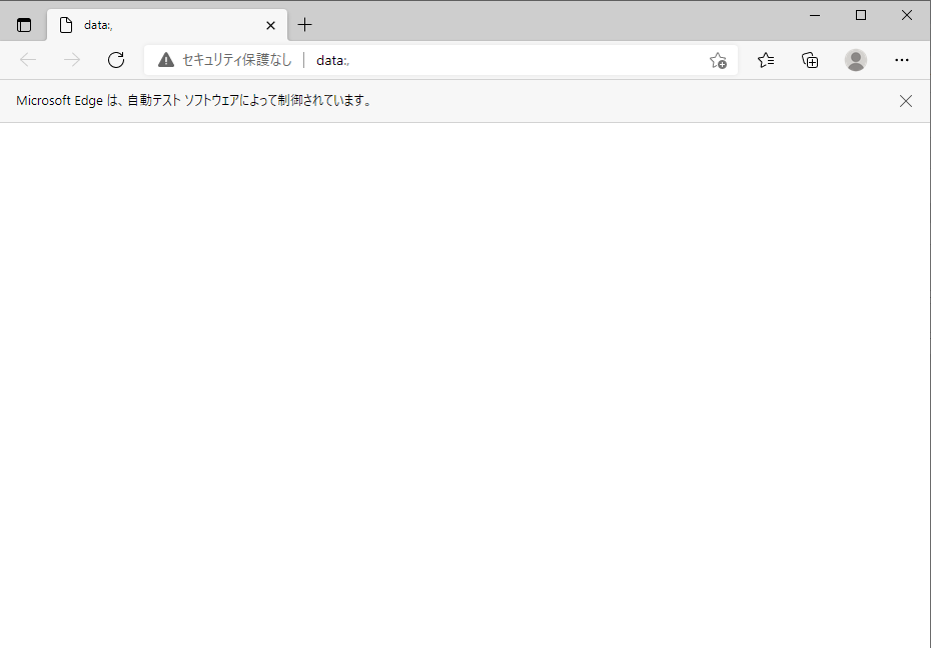
Seleniumを使って立ち上げると、”自動テストソフトウェアによって制限されています。”
と表示された、Edgeブラウザが立ち上がります。
コードは下図になります。
試しにURLを開いてみる
今回は、GoogleをEdgeで開いてみます。
開き方は、
実行すると、
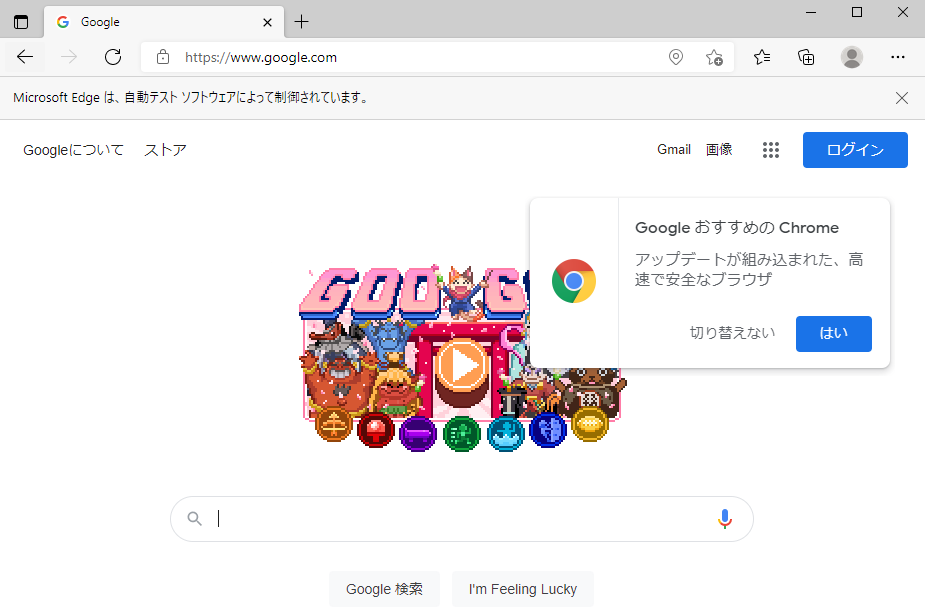
Googleを開くことができました。
まとめ
Seleniumをインストールして、
Microsoft Edgeブラウザを立ち上げ、サイトを紹介していきました。
ブラウザによって、必要となるドライバーが変わってくるので、
起動させたいブラウザによって環境を整備して行うようにしていきましょう。
最後までお読みいただきありがとうございます。
・こちらの書籍を参考にPythonの理解を深めました。