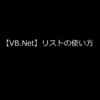どうも!リョクちゃです。
今回はメッセージボックスの使い方を学んで実際に使えるようになるとこまで紹介します。
Windowsアプリケーションを作るうえで、メッセージボックスはエラー内容や必要な情報を通知してくれるのに非常に役立つツールです。
これ以外にも、ユーザに問い合わせをし反応をもらう際にも使える優れものとなっています。
ちなみに前回は、VB.Netでリストを使うにはを紹介しました。
目次
使用する環境
- VisualBasic2019
- Windows 10 64bit
- .Net Framework 4.5.2
メッセージボックスを表示する
VisualStudioのプロジェクト作成でWindowsフォームアプリケーションを選び、
作成したプロジェクトを使い、下のような画面を作ります。
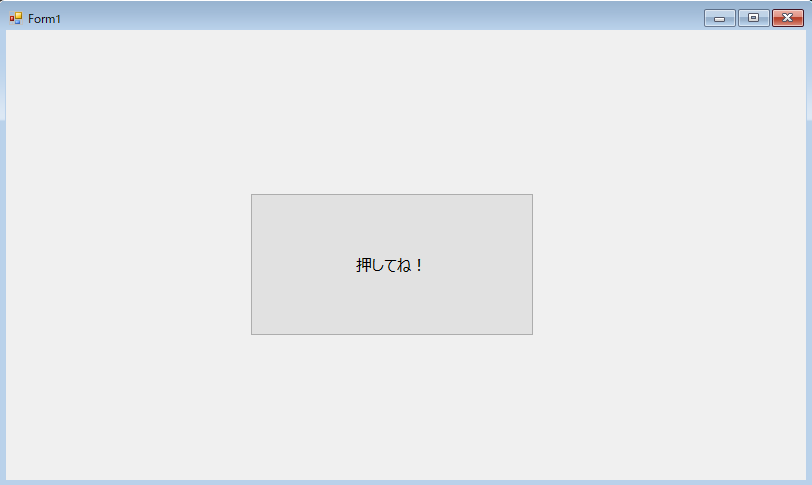
ボタンをダブルクリックして、コードエディタ画面を開いたら下のコードを書いていきます。
|
1 2 3 4 5 |
Public Class Form1 Private Sub Button1_Click(sender As Object, e As EventArgs) Handles Button1.Click MessageBox.Show("こんにちは") End Sub End Class |
これを実行して、配置したボタンを押してみると、
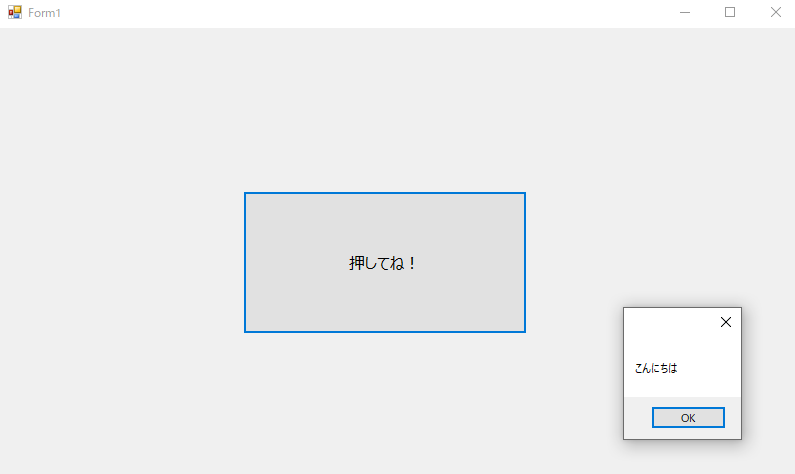
小さなウィンドウが表示され、”こんにちは”と表示されました。
この小さなウィンドウこそがメッセージボックスと呼ばれるモノになっています。
次から、表示するまでの過程を紹介していきます。
MessageBox.Show() メッセージボックスを表示
メッセージボックスは、
と書くことで表示することが可能です。
![]()
メッセージボックスをアレンジしてみる
メッセージボックスはアレンジすることも可能です。
下の表に示す、引数にパラメータを設定することでアレンジすることができちゃいます。
| 書き方 | 例 | 内容 |
|---|---|---|
| MessageBox.Show( text As String) | MessageBox.Show( "こんにちは") | 指定したテキストを表示 |
| MessageBox.Show( text As String, caption As String) | MessageBox.Show( "こんにちは", "あいさつ") | 指定したテキストと キャプションを表示 |
| MessageBox.Show( text As String, caption As String, buttons As MessageBoxButtons) | MessageBox.Show( "こんにちは", "あいさつ", MessageBoxButtons.OK) | 指定したテキストと キャプション、 ボタンを表示 |
| MessageBox.Show( text As String, caption As String, buttons As MessageBoxButtons, icon As MessageBoxIcon) | MessageBox.Show( "こんにちは", "あいさつ", MessageBoxButtons.OK, MessageBoxIcon.Information) | 指定したテキスト とキャプション、 ボタン及び アイコンを表示 |
表の内容を次から実際に書いて実行してみた例を示していきます。
キャプション(メッセージボックスのタイトル)を表示
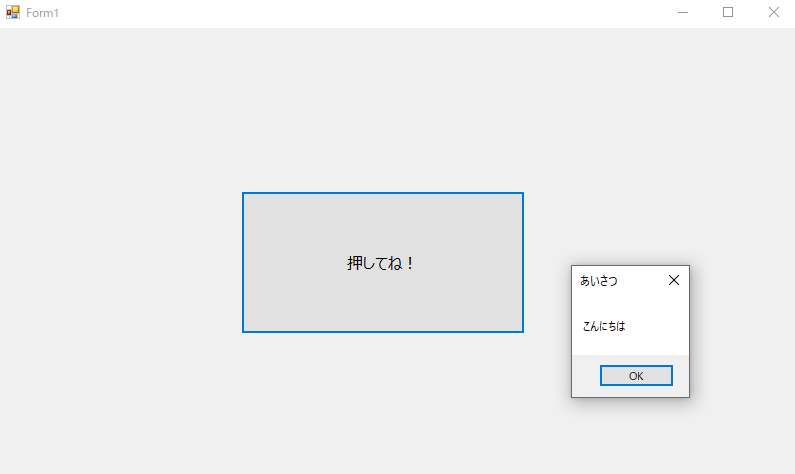
コードは下のようになります。
|
1 2 3 4 5 |
Public Class Form1 Private Sub Button1_Click(sender As Object, e As EventArgs) Handles Button1.Click MessageBox.Show("こんにちは", "あいさつ") End Sub End Class |
メッセージボックスの上にタイトル(“あいさつ”)が表示されました。
ボタンを表示
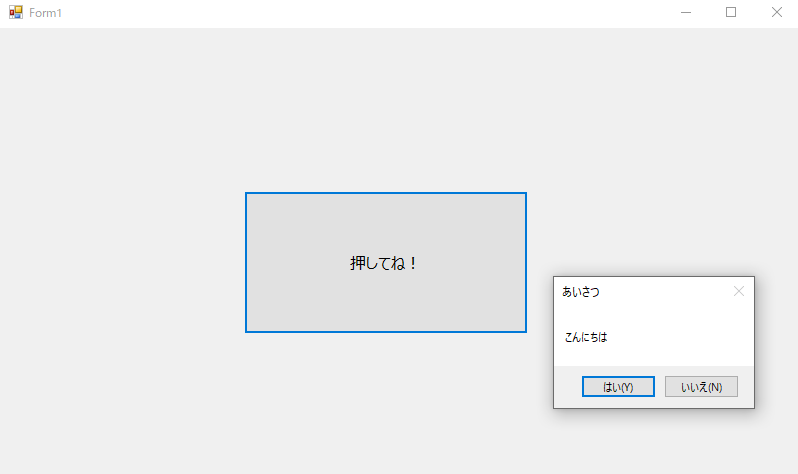
コードは下のようになります。
|
1 2 3 4 5 |
Public Class Form1 Private Sub Button1_Click(sender As Object, e As EventArgs) Handles Button1.Click MessageBox.Show("こんにちは", "あいさつ", MessageBoxButtons.YesNo) End Sub End Class |
メッセージボックスにボタンが表示されました。
ボタンにはいくつか種類があって、下の表に示すボタンがあります。
| ボタン | 内容 |
|---|---|
| OK | メッセージボックスに「OK」ボタンを表示 |
| OkCancel | メッセージボックスに「OK」と「キャンセル」ボタンを表示 |
| AbortRetryIgnore | メッセージボックスに「中止」ボタンと「再試行」ボタン、「無視」ボタンを表示 |
| RetryCancel | メッセージボックスに「再試行」ボタンと「キャンセル」ボタンを表示 |
| YesNo | メッセージボックスに「はい」と「いいえ」ボタンを表示 |
| YesNoCancel | メッセージボックスに「はい」ボタンと「いいえ」ボタン、「キャンセル」ボタンを表示 |
アイコンを表示
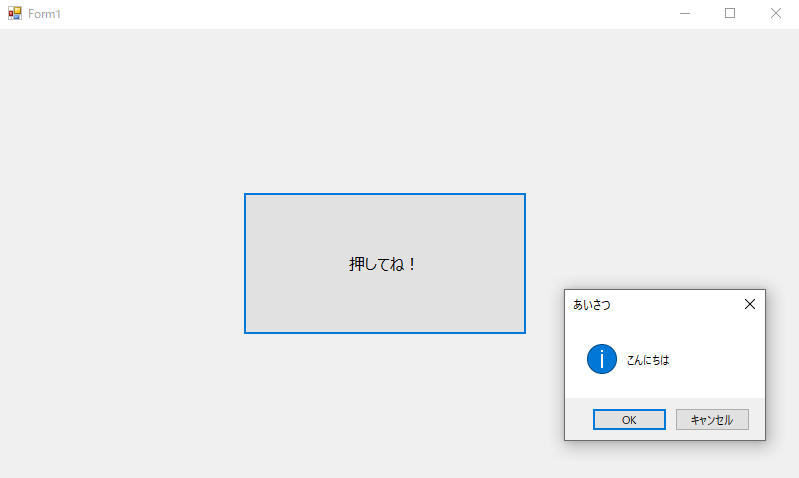
メッセージボックスにアイコンが表示されました。
コードは下のようになります。
|
1 2 3 4 5 6 |
Public Class Form1 Private Sub Button1_Click(sender As Object, e As EventArgs) Handles Button1.Click MessageBox.Show("こんにちは", "あいさつ", MessageBoxButtons.OKCancel, MessageBoxIcon.Information) End Sub End Class |
アイコンにはいくつか種類があって、下の表に示すアイコンがあります。
| アイコン | 内容 |
|---|---|
| Information | 円で囲んだ小文字のiのアイコンが表示 |
| Asterisk | 円で囲んだ小文字のiのアイコンが表示 |
| Error | 背景が赤い円で囲んだ白いXのアイコンが表示 |
| Exclamation | 背景が黄色い三角で囲んだ感嘆符のアイコンが表示 |
| Hand | 背景が赤い円で囲んだ白いXのアイコンが表示 |
| None | アイコンは表示されない |
| Question | 円で囲んだ疑問符のアイコンが表示 |
| Stop | 背景が赤い円で囲んだ白いXのアイコンが表示 |
| Warning | 背景が黄色い三角で囲んだ感嘆符のアイコン |
重複する部分もありますが、必要に応じて使い分けてみてください。
メッセージボックスに配置されたボタンごとの処理
メッセージボックスに配置された”OK”ボタンや”キャンセル”ボタンが押されたことを
キャッチしてそれぞれ違う処理を実行するコードを書いていきます。
|
1 2 3 4 5 6 7 8 9 10 11 12 13 14 15 |
Public Class Form1 Private Sub Button1_Click(sender As Object, e As EventArgs) Handles Button1.Click Dim rec As DialogResult rec = MessageBox.Show("こんにちは", "あいさつ", MessageBoxButtons.OKCancel, MessageBoxIcon.Question) If rec = DialogResult.OK Then MessageBox.Show("ようこそ", "Welcome To VB.Net") ElseIf rec = DialogResult.Cancel Then MessageBox.Show("さようなら", "Goodbye To VB.Net") End If End Sub End Class |
実行してみると、それぞれ
<OK>ボタン
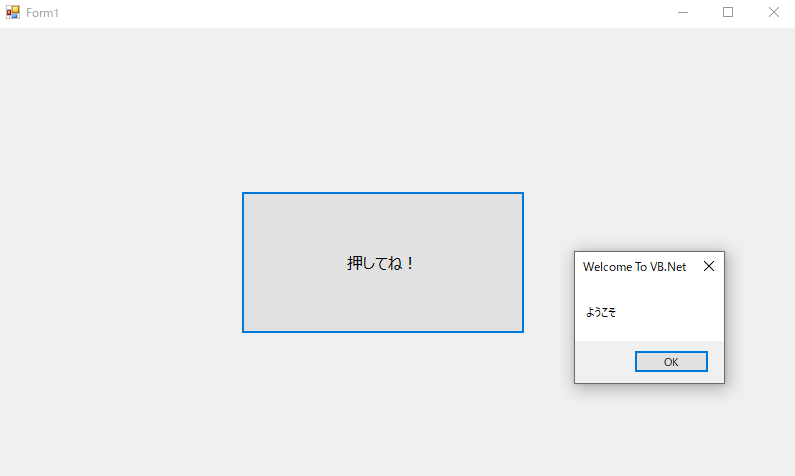
<Cancel>ボタン

このように、それぞれメッセージボックスに
配置されたボタンによって処理を変えることもできます。
おわり
以上、メッセージボックスの簡単な使い方紹介となります。
メッセージボックスは、汎用性が高くプログラムの状態を確認したいときや、
入力値を確認したい、もしくは表示させたいときに使えます。
アイコンやボタンを装飾することで、状態の可視化につながり
アイコンを見ただけで瞬時に状態が何を示しているのかわかるといった利点があります。
この記事をきっかけにメッセージボックスが使えるようになってもらえたら嬉しいです。
最後までお読みいただきありがとうございます。
・こちらの書籍を参考にVB.Net勉強しています。