どうも!リョクちゃです。
今までは1つのフォーム画面を作成して、様々な使い方や方法を紹介してきましたが、
今回は複数のフォーム画面を作成し、
1つのフォーム画面から別のフォーム画面に遷移する方法を紹介していきます。
ちなみに前回はこちら、
目次
準備編:2つのフォーム画面を作成
今回は下のような2つのフォーム画面を作成します。

メイン画面
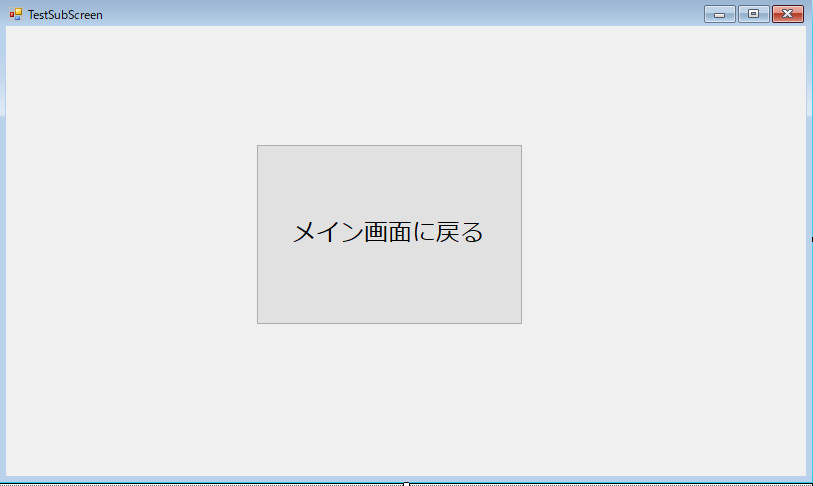
サブ画面
ちなみに筆者の環境は、
- VisualStudio2019
- Windows 10 64bit
- .Net Framework 4.5.1
です。
アプリケーションの目的
メイン画面に配置されたボタンを押すことで、サブ画面を表示し、
サブ画面に配置されたボタンを押したらメイン画面に戻る動作が行えることを目的とします。
プログラム編
いくつか方法はあるのですが、その中でもおそらくシンプルな方法を紹介します。
別フォームへの遷移方法
まず、別のフォームに遷移するには、 遷移先のフォームクラスのインスタンスを作成します。
やり方としては、
と書き、フォームクラス変数のインスタンスを作成します。
次に、
と書くことで、遷移先のフォームを表示することができます。
実際にコードを書いてみると下のようになります。
|
1 2 3 4 5 6 7 8 9 10 11 12 13 |
Public Class TestMainScreen ''' <summary> ''' サブ画面に遷移ボタンを押したら ''' </summary> ''' <param name="sender"></param> ''' <param name="e"></param> Private Sub Button1_Click(sender As Object, e As EventArgs) Handles Button1.Click ' 遷移先のフォームのインスタンスを作成 Dim moveScreen As New TestSubScreen ' 遷移先のフォームを表示 moveScreen.Show() End Sub End Class |
遷移先フォームから元のフォームに戻る
メインのフォームからサブのフォームへ遷移することができました。
次は、サブのフォームからメインのフォームへ戻るコードを書いていきます。
戻る方法として、簡単なのが、
と書くことで現在のアクティブなフォームを閉じ、元の画面に戻ることができます。
実際にコードを書くと、
|
1 2 3 4 5 6 7 8 9 10 11 |
Public Class TestSubScreen ''' <summary> ''' メイン画面に戻るボタンを押したら ''' </summary> ''' <param name="sender"></param> ''' <param name="e"></param> Private Sub Button1_Click(sender As Object, e As EventArgs) Handles Button1.Click ' 画面を閉じる Me.Close() End Sub End Class |
これだけで単純なフォームの移動が行えます。
実行時の画面を下に貼ります。
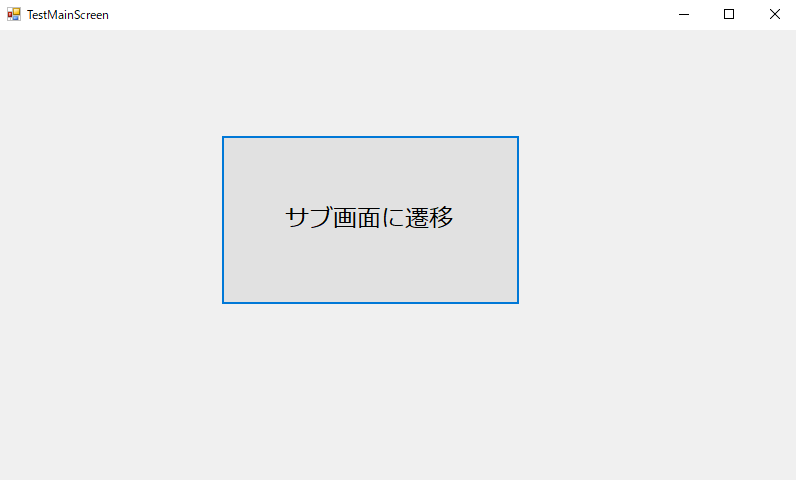
実行時
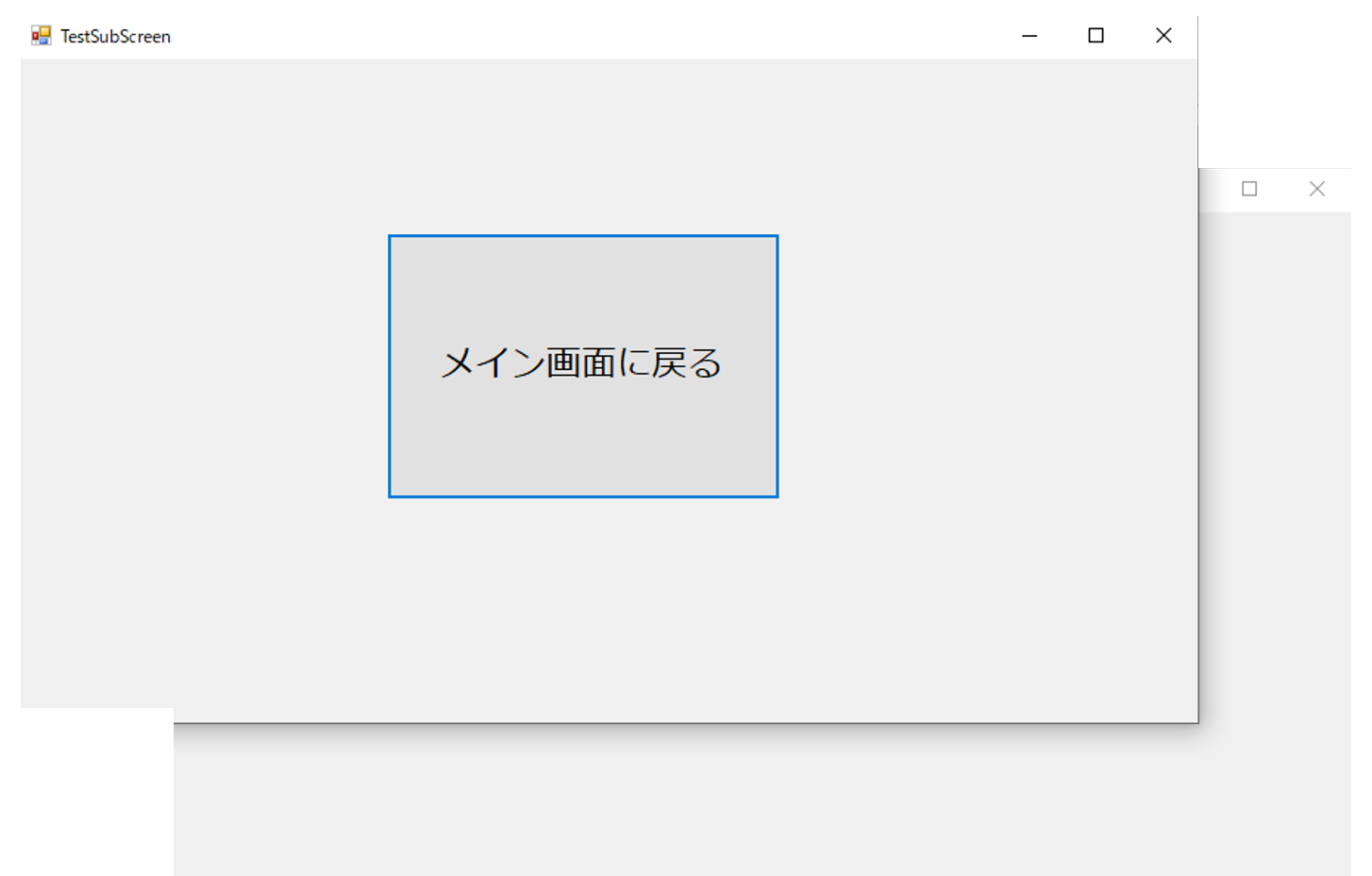
サブ画面に遷移ボタン押下後
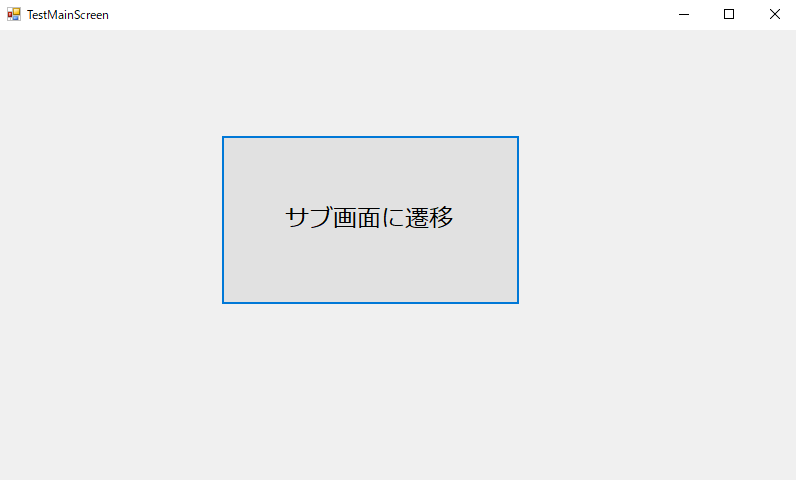
メイン画面に戻るボタン押下後
まとめ
今回はシンプルにメインのフォーム画面から
別のフォーム画面に遷移する方法を解説しました。
ただ、フォーム画面の遷移をしただけなので遷移先での細かな処理については、
別途触れようと思います。
イメージだけでも、こんな感じだよってわかってもらえればなと思います。
ぜひ、試してみてください。
現在のフォームから別のフォームへ遷移するには、
- 遷移先のフォーム変数を宣言し、インスタンス化する。
- 1の変数.Show()
- 別画面へ遷移
といった流れになります。
最後まで、ご覧いただきありがとうございます。
・こちらの書籍を参考にVB.Net勉強しています。




