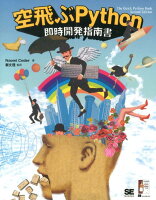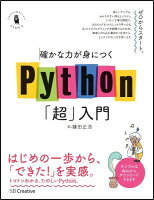どうも!リョクちゃです。
前回cronの設定をしてから、設定した後に動作確認をしていなかったので
動作確認をしpythonで作成したファイルが果たして動くのか検証していきます。
ちなみに前回はこちら
先に結論から述べておきますと、
目次
cronで設定した.pyファイルを実行
Poderosaを起動
まず起動し、サーバへ接続をします。
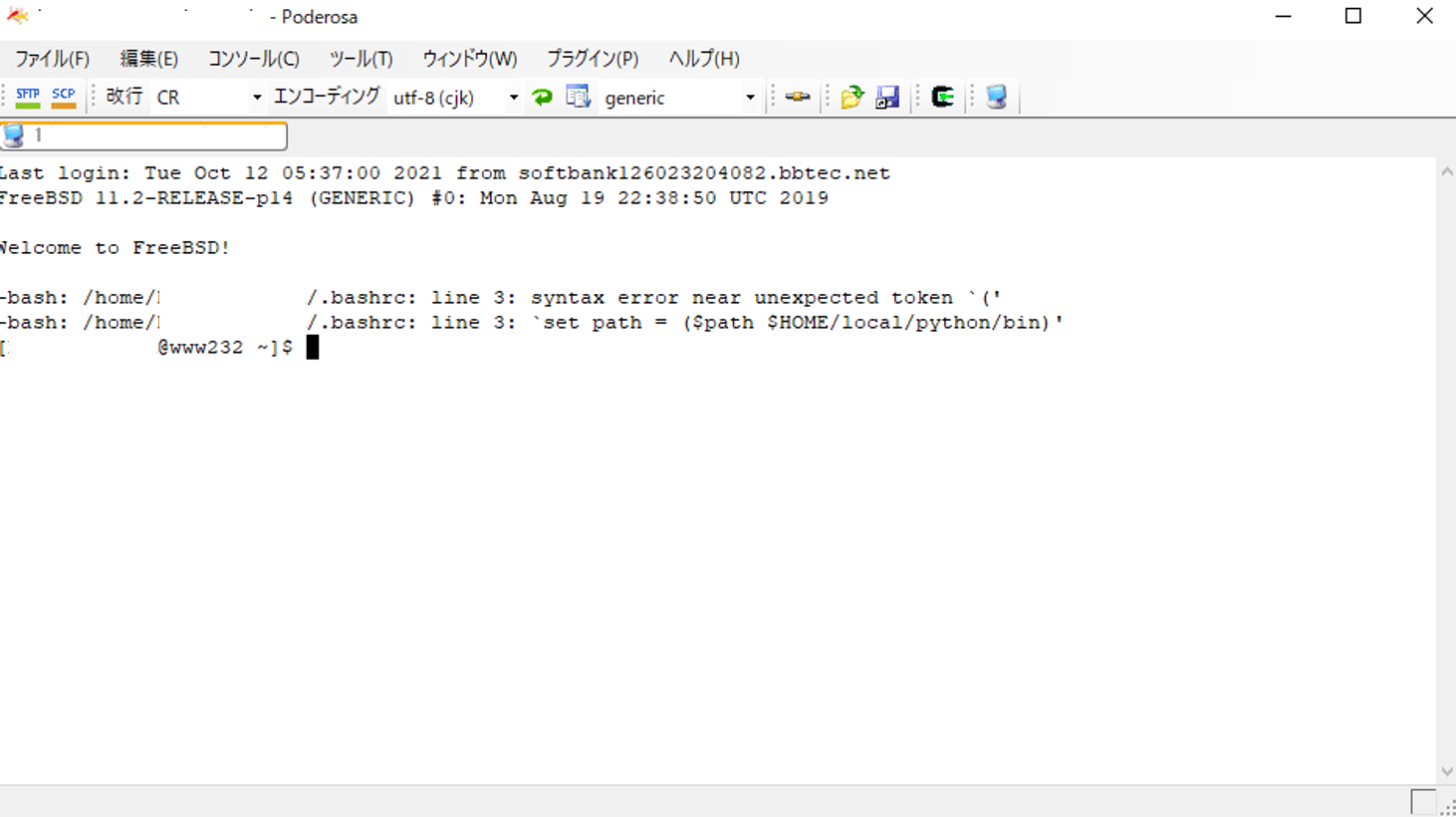
テストの準備
|
1 |
print("Hello World") |
これをさくらサーバ上の任意に作成したディレクトリに保存します。
ディレクトリのパスは
今回は、”test”というディレクトリを作成し、保存しました。
|
1 |
mkdir /home/<サーバ名>/www/test |
作成したディレクトリへ移動しておきます。
例)
|
1 |
cd /home/<サーバ名>/www/test |
ファイルのアップロード
作成したhello.world.pyを自身のPCからサーバへアップロードする場合は、
作業ディレクトリを作成した状態で、さくらサーバのコントロールパネルへ
ログインをします。
必要事項を入力し、”ログイン”ボタンを押します。

ログインできると下図が表示されます。
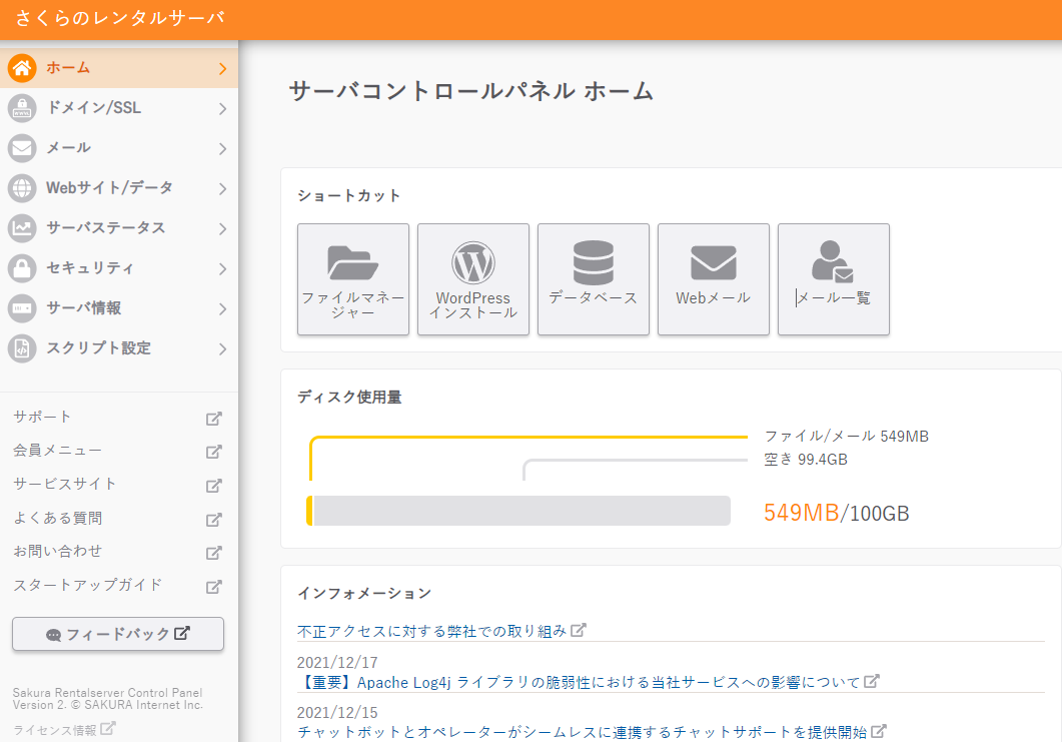
ショートカットの中から”ファイルマネージャ”を選択し、開きます。
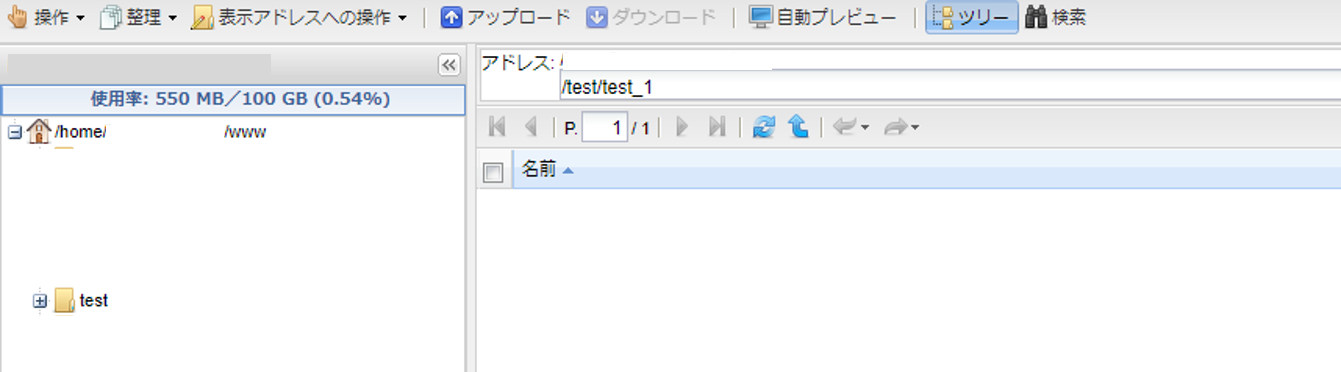
先ほど作成した”test”フォルダがあるのが確認できます。
“test”フォルダをクリックすると、右の領域に”test”フォルダの中身を確認ができます。
ファイルマネージャ上でカレントのディレクトリになります。
ファイルをアップロードするには、ファイルマネージャ内タブの”アップロード”を
クリックすることで出来ます。
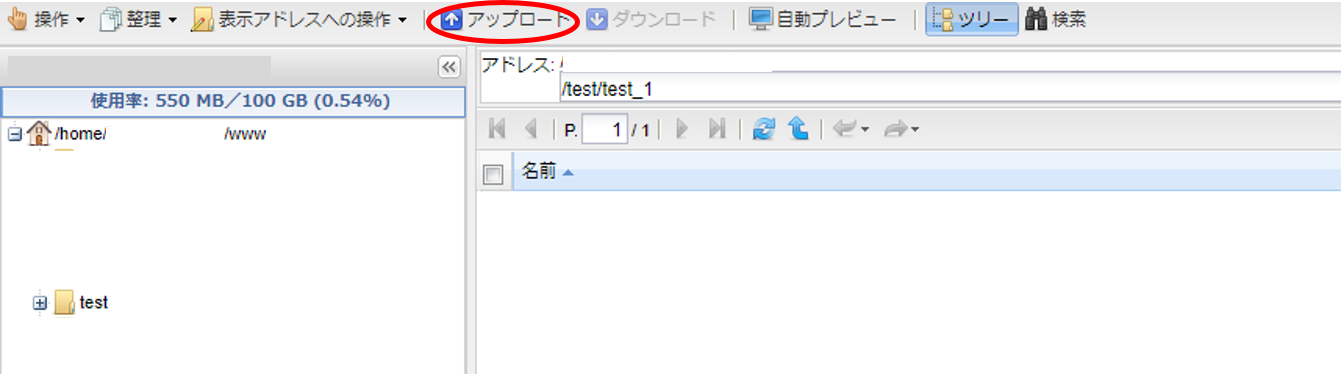
クリックすると、

アップロード画面が開くので、
アップロードする場合は、左下の”ファイルを追加”ボタンをクリックします。
クリックすると、ファイルダイアログが新たに立ち上がるので、
アップロードしたいファイルを選び、”開く”ボタンを押します。
下図にアップロードするファイルが表示されます。
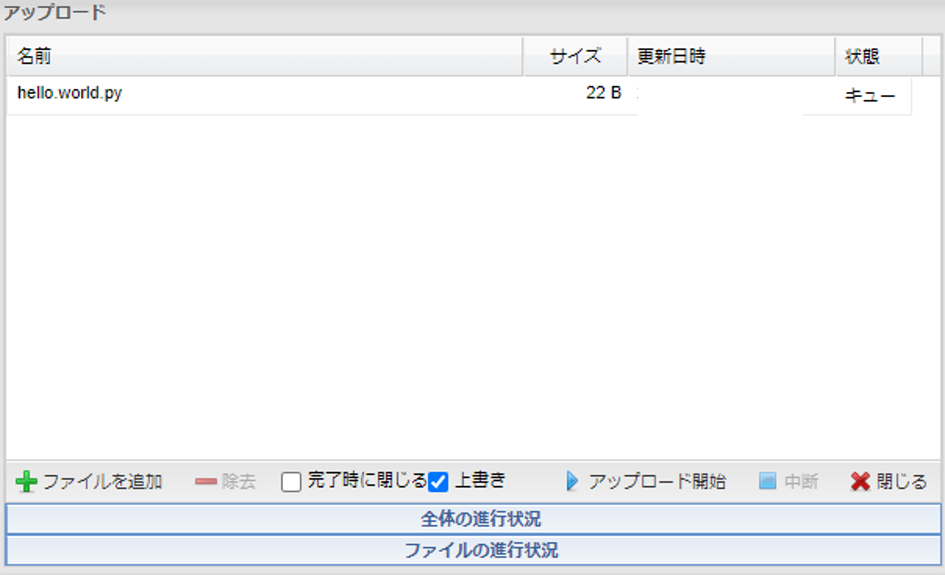
表示がされたら、”アップロード開始”ボタンを押します。
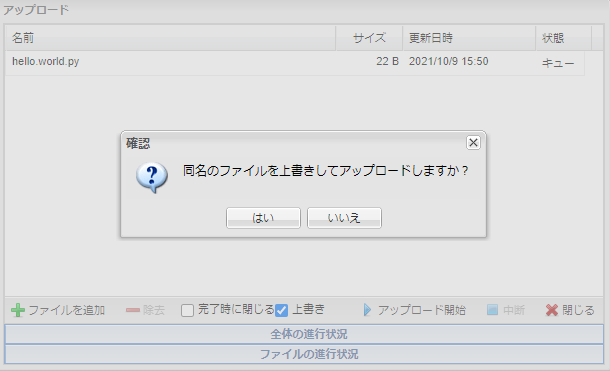
既に同名ファイルがアップロードされていた場合について聞いてきますので、
問題なければ、”はい”を押します。

状態が”完了“になればファイルが正常にアップロードされました。
ファイルマネージャに戻り、作成したディレクトリ内に”hello.world.py”があるのが
確認できます。
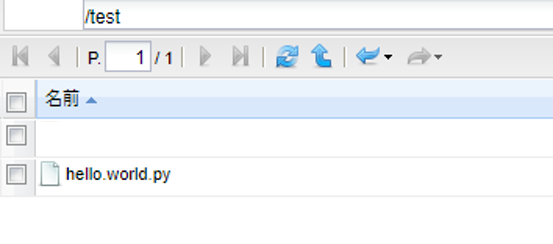
これでテストができる準備になりました。
いざ、テスト
Poderosaでは、作業ディレクトリへ移動がされている状態だと思います。
この状態で、hello.world.pyを実行するコマンドを打ちます。
コマンドには、python3を使います。
|
1 |
python3 hello.world.py |
Poderosa上でコマンドを打ち、Enterキーを押して実行されるかどうか確認します。
……あれ
と出てきてしまいました。
どうやら、python3というコマンドはないとのことです。
python3は絶対パスで呼んであげないといけないので、
以下のコマンドに書き直して実行をしてみます。
|
1 |
/home/<サーバ名>/local/python/bin/python3 hello.world.py |
※pythonのインストール先になるので各人によって環境が異なるので確認しておきましょう。
出力結果として、
と表示がされれば、正常に動かすことができています。
お疲れ様です。
これで.pyファイルが動かせることが確認できました。
これをcronに設定することで、指定した時刻に
Hello Worldと出力するプログラムの実行ができます。
まとめ
CGIとは、Webサーバが、Webブラウザなどからの要求に応じてプログラムを実行する仕組みの一つ。