どうも!リョクちゃです。
今回は、Seleniumというライブラリをインストールし、
ブラウザ操作の自動化が行えるようになる準備となります。
実際のブラウザ操作自動化については以降の記事で紹介していきます。
前回の記事はこちら
目次
Seleniumとは
Webサイトにおけるブラウザ操作に自動化の支援をしてくれる、
ブラウザ操作の自動化に特化したライブラリとなっています。
最近では RPAが一般的に認知されてきたことから、
ブラウザでの操作自動化に関する知見も広まり、
Seleniumも認知されるようになってきました。
RPAとSeleniumは近しいようで中身は異なります。
※気になる方、詳しくはRPAで検索してみてください。
基本的にSeleniumはブラウザ操作に特化したもので、
RPAはコンピュータ上で行われる業務プロセスを自動化してくれます。
そのため、ブラウザ操作のみならず、Excel操作の自動化なども得意とします。
一方でSeleniumは、ブラウザ操作に関してはお手の物です。
例えば、ログイン処理やクリック作業などの作業を自動化できたりします。
余談は置いておいて、早速使っていきます。
Seleniumを使う
インストール
下記コマンドでインストールを行います。
使い方
ブラウザの設定
Seleniumでは、ブラウザを指定することでお気に入りの環境(ブラウザ)で
操作の自動化が行えます。
例えば、GoogleChromeやFireFox、Edge
これらを使うには、各ブラウザのWebドライバーをインストールする必要があります。
ここが躓くポイントなので、詳しく述べていきます。
まず、使うブラウザの自身の環境のバージョンを確認しておきます。
GoogleChromeの場合
- Chromeを起動します。
- 設定を押します。
- “Chromeについて”をクリック
- バージョンの確認
- 設定を押します。

- “Chromeについて”をクリック
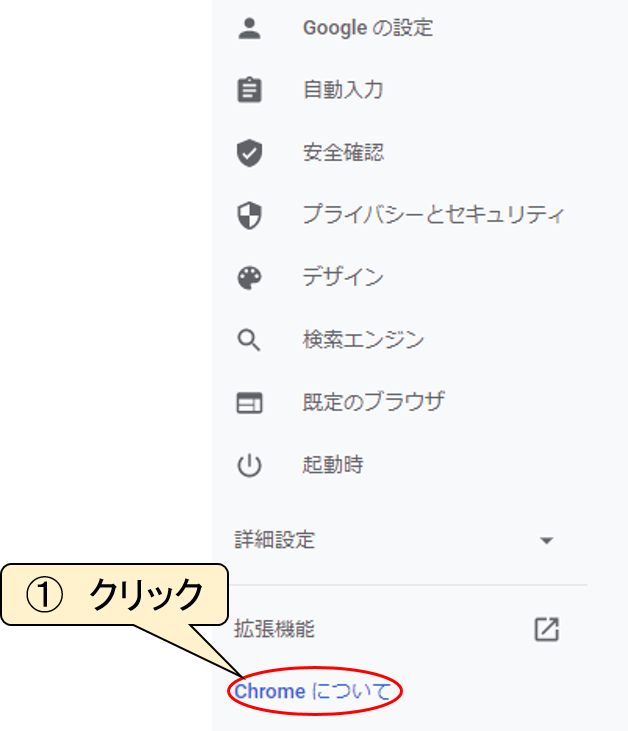
- バージョンの確認
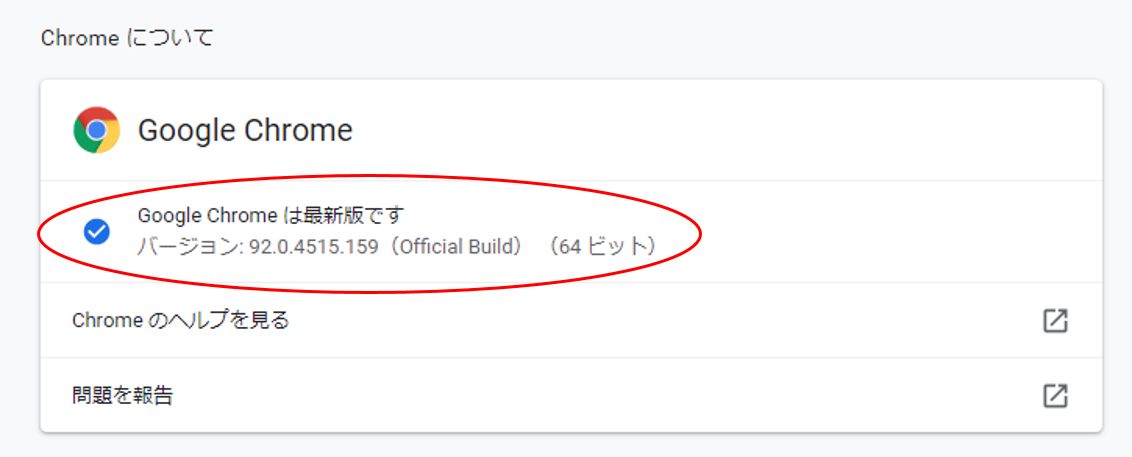
環境によってバージョンは違うので確認は忘れずに行っておきましょう。
バージョンがわかったら、下記サイトからドライバーをインストールしてきます。
https://chromedriver.chromium.org/downloads
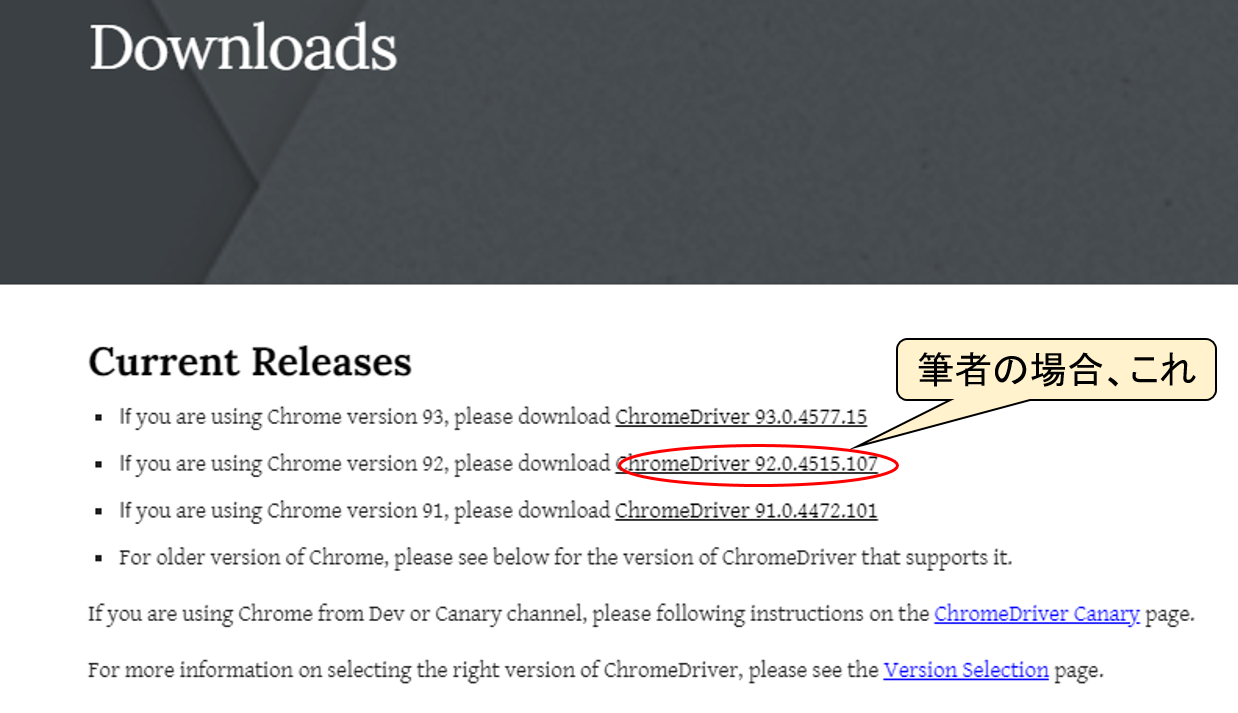
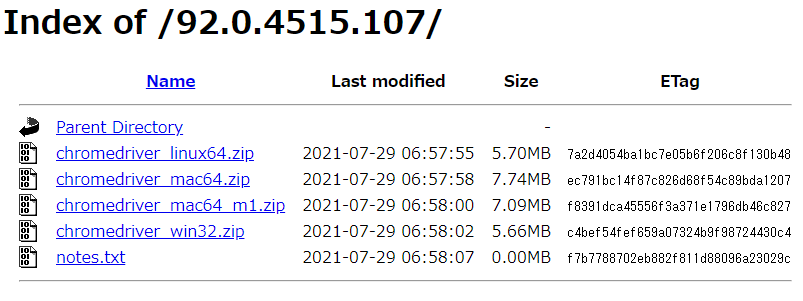
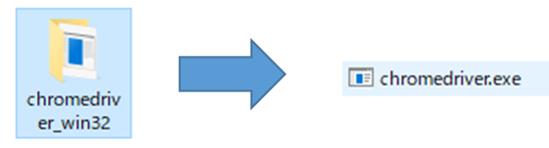
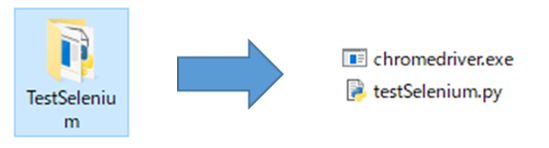
ブラウザ起動
GoogleChromeをSeleniumで立ち上げるには、
とすることでChromeブラウザを立ち上げることができます。
立ち上げると下図のようになります。
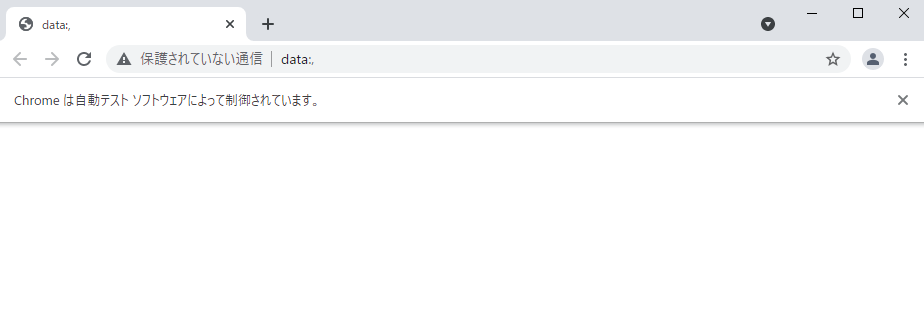
Seleniumを使って立ち上げると、”自動テストソフトウェアによって制限されています。”
と表示された、Chromeブラウザが立ち上がります。
まとめ
Seleniumをインストールして、ブラウザを立ち上げる方法までを紹介していきました。
今回はGoogleChromeでしたが、EdgeやFireFoxについても触れていこうと思います。
次回は、実際に検索をして、データを取得するといったとこを記事にできたらなと思います。
最後までお読みいただきありがとうございます。

