どうも!リョクちゃです。
今回は、Windowsに標準で付属されているftpコマンドを使って、
FTPサーバへ接続し、ファイルを指定のディレクトリに持ってくる方法を
紹介していきます。
通常は、クライアントソフトウェアがあって、こちらを活用して
FTPサーバとやり取りされる機会が多いと思います。
コマンドを使うことで、簡単な作業の自動化が期待できるので、
覚えておいて損はありません。
ちなみに前回はこちらの記事を投稿しました。
目次
FTPサーバとは
File Transfer Protocol(ファイル・トランスファー・プロトコル:ファイル転送プロトコル)
のことをFTPと呼びます。
FTPとは、通信プロトコルの一種で、とあるファイルをネットワーク上のある場所から
別の場所に移動(転送)する手順のことを指します。
つまりは、
ファイルを転送するための手段のこと
➡ FTPなのです。
セキュリティ面云々に関しては、最近では
ftpsといわれる通信プロトコルが使用されます。
これは、ファイル転送する際に 暗号化をしてくれる優れたプロトコルになります。
File Transfer Protocol over SSL/TLS
ftpコマンドを使う準備
今回は下のコマンドを使っていきます。
ftpコマンドを使う上で、最初にコマンドプロンプトを起動します。
起動出来たら、ftpとコマンドを打ってEnterキーを押してください。
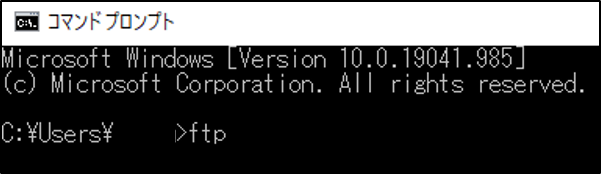
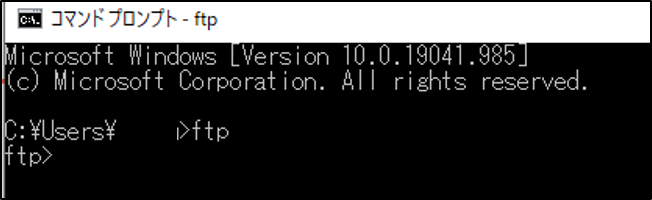
ftp>と切り替わります。
これでftpコマンドが使用できる環境になりました。
サーバへ接続
open といわれるコマンドを使います。
使い方は、
入力すると、
ユーザ名とパスワードが、ユーザー名→パスワードの順で問われます。
接続先のアカウント情報を入力して接続を試みましょう。
コマンドプロンプトで入力すると下図のようになります。
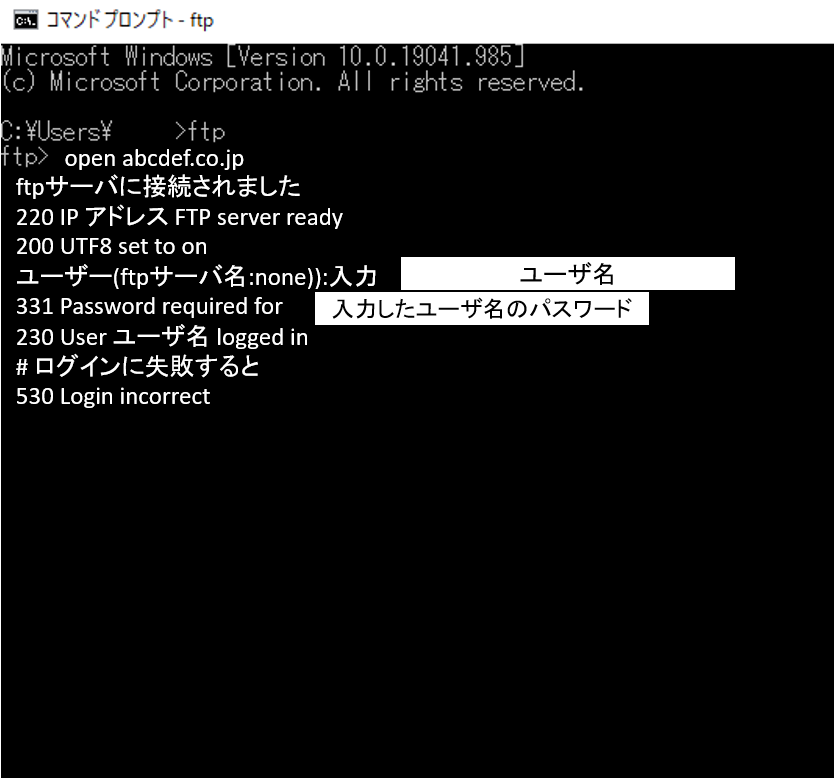
ファイルの取得設定
ファイルを取得する前に、設定をしておきます。
例えば、メモ帳などのエディタでは読みだすことができない、画像ファイルや音声ファイル、動画ファイルなどは バイナリモードとして扱う必要があります。
bin といわれるコマンドを使うことでバイナリモードの設定ができます。
使い方は、
と打つだけです。
プロンプトモードをオフにします。
デフォルトの状態では、オンになっています。
これがオフになっていると、複数ファイルを取得する際に使用するコマンド
mgetを使ったファイル転送ができます。
※取得してくる際に、はい or いいえをファイルごとに問うてくるので、
複数取得する場合や自動で取得したい場合は、プロンプトモードは
オフにしておいた方がいいです。
使い方は、
と打つだけです。
コマンドプロンプトで入力すると下図のようになります。
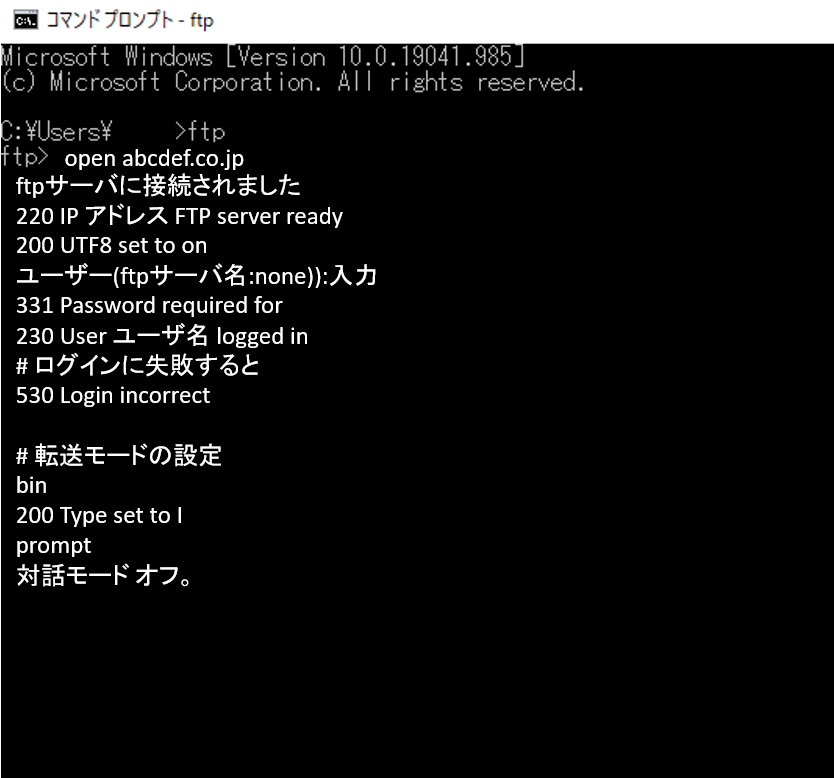
ファイルの取得
ファイルの取得には、先ほど書いた
mgetコマンドを使います。
使い方は、
と打つことで、指定した拡張子を持つすべてのファイルが取得できます。
コマンドプロンプトで入力すると下図のようになります。
FTPサーバからすべての.txtファイルを取得しています。
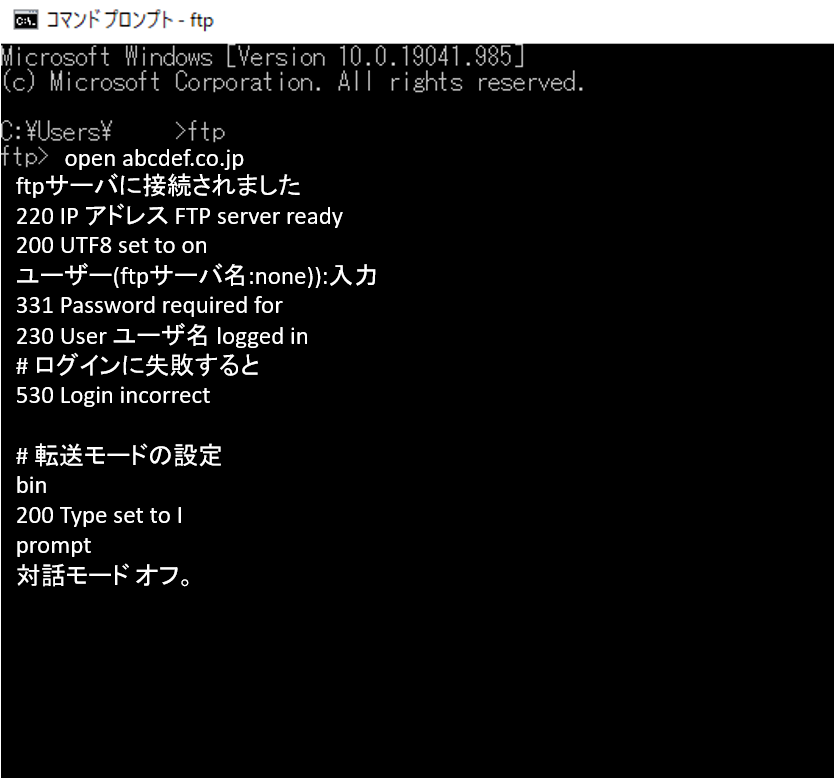
サーバとの接続を解除
最後に、サーバとの接続を解除します。
解除するには、
closeといわれるコマンドを使用します。
使い方は、
と打つだけです。
コマンドプロンプトで入力すると下図のようになります。
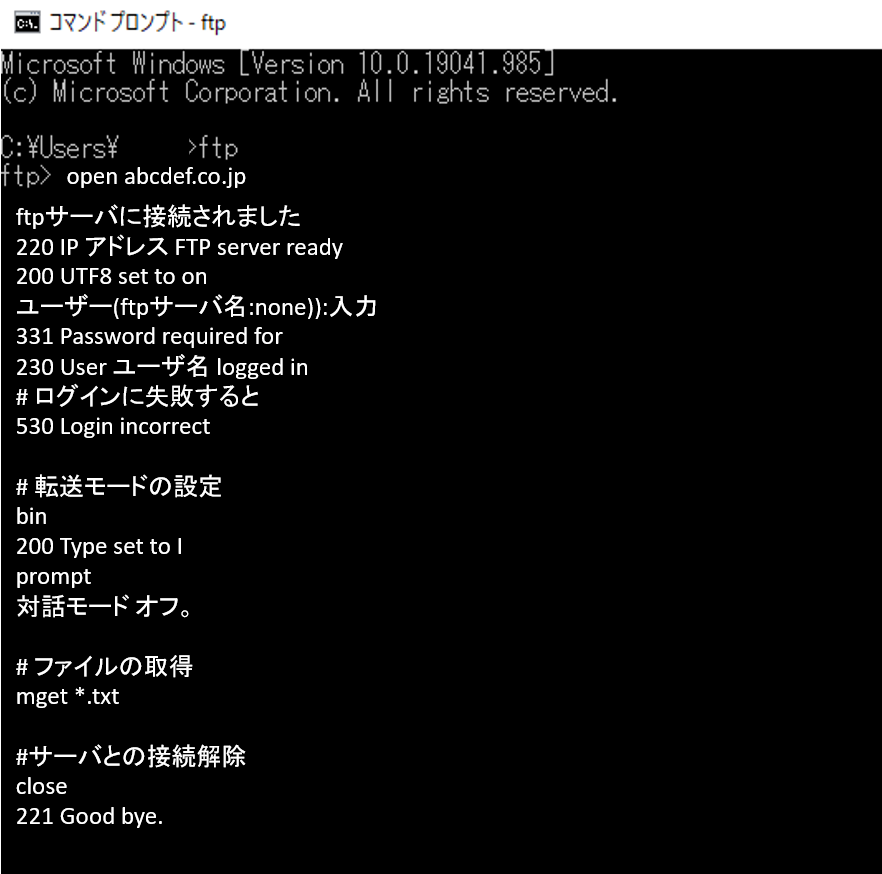
サーバからログアウト
サーバとの接続が解除出来たら、ftpからログアウトします。
ログアウトには、
byeといわれるコマンドを使用します。
使い方は、
と打つだけです。
コマンドプロンプトで入力すると下図のようになります。

先に、ログアウトしてしまうとcloseコマンドは使えないので注意です。
安全に行うには、念のため、 接続解除→ログアウトの順で行いましょう。
まとめ
ftpコマンドについて接続からファイルの取得、接続解除までを紹介しました。
コマンドで行えるようになることで、
クライアントソフトを介さずにファイルの取得ができるようになり、
取得にかかる作業時間が短縮されたのではないでしょうか。
次回は、ftpコマンドを使ってバッチファイルの作成に関して、
Windowsコマンドを絡めて紹介していきます。
最後までお読みいただきありがとうございます。
Windowsコマンドの学習にはこちらの参考書を活用しています。
(function(b,c,f,g,a,d,e){b.MoshimoAffiliateObject=a; b[a]=b[a]||function(){arguments.currentScript=c.currentScript ||c.scripts[c.scripts.length-2];(b[a].q=b[a].q||[]).push(arguments)}; c.getElementById(a)||(d=c.createElement(f),d.src=g, d.id=a,e=c.getElementsByTagName(“body”)[0],e.appendChild(d))}) (window,document,”script”,”//dn.msmstatic.com/site/cardlink/bundle.js?20210203″,”msmaflink”); msmaflink({“n”:”Windowsコマンドプロンプトポケットリファレンス/山近慶一【3000円以上送料無料】”,”b”:””,”t”:””,”d”:”https:\/\/thumbnail.image.rakuten.co.jp”,”c_p”:””,”p”:[“\/@0_mall\/booxstore\/cabinet\/00751\/bk4774180017.jpg”],”u”:{“u”:”https:\/\/item.rakuten.co.jp\/booxstore\/bk-4774180017\/”,”t”:”rakuten”,”r_v”:””},”v”:”2.1″,”b_l”:[{“id”:3,”u_tx”:”Amazonで見る”,”u_bc”:”#f79256″,”u_url”:”https:\/\/www.amazon.co.jp\/s\/ref=nb_sb_noss_1?__mk_ja_JP=%E3%82%AB%E3%82%BF%E3%82%AB%E3%83%8A\u0026url=search-alias%3Daps\u0026field-keywords=Windows%E3%82%B3%E3%83%9E%E3%83%B3%E3%83%89%E3%83%97%E3%83%AD%E3%83%B3%E3%83%97%E3%83%88%E3%83%9D%E3%82%B1%E3%83%83%E3%83%88%E3%83%AA%E3%83%95%E3%82%A1%E3%83%AC%E3%83%B3%E3%82%B9%EF%BC%8F%E5%B1%B1%E8%BF%91%E6%85%B6%E4%B8%80%E3%80%903000%E5%86%86%E4%BB%A5%E4%B8%8A%E9%80%81%E6%96%99%E7%84%A1%E6%96%99%E3%80%91″,”a_id”:2621874,”p_id”:170,”pl_id”:27060,”pc_id”:185,”s_n”:”amazon”,”u_so”:0},{“id”:1,”u_tx”:”楽天市場で見る”,”u_bc”:”#f76956″,”u_url”:”https:\/\/item.rakuten.co.jp\/booxstore\/bk-4774180017\/”,”a_id”:2409564,”p_id”:54,”pl_id”:27059,”pc_id”:54,”s_n”:”rakuten”,”u_so”:1},{“id”:2,”u_tx”:”Yahoo!ショッピングで見る”,”u_bc”:”#66a7ff”,”u_url”:”https:\/\/shopping.yahoo.co.jp\/search?first=1\u0026p=Windows%E3%82%B3%E3%83%9E%E3%83%B3%E3%83%89%E3%83%97%E3%83%AD%E3%83%B3%E3%83%97%E3%83%88%E3%83%9D%E3%82%B1%E3%83%83%E3%83%88%E3%83%AA%E3%83%95%E3%82%A1%E3%83%AC%E3%83%B3%E3%82%B9%EF%BC%8F%E5%B1%B1%E8%BF%91%E6%85%B6%E4%B8%80%E3%80%903000%E5%86%86%E4%BB%A5%E4%B8%8A%E9%80%81%E6%96%99%E7%84%A1%E6%96%99%E3%80%91″,”a_id”:2621875,”p_id”:1225,”pl_id”:27061,”pc_id”:1925,”s_n”:”yahoo”,”u_so”:2}],”eid”:”JVBg7″,”s”:”s”});
